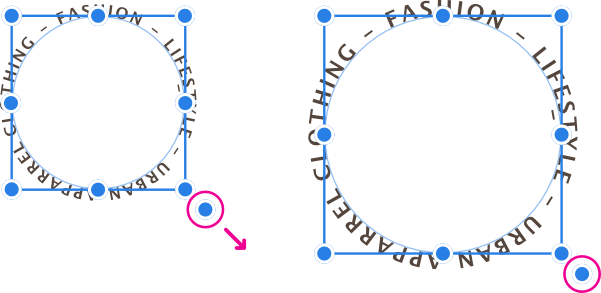パス上のテキスト
パステキストは、アーティスティックテキストのバリエーションであり、シェイプの線、カーブ、またはアウトラインをたどります。
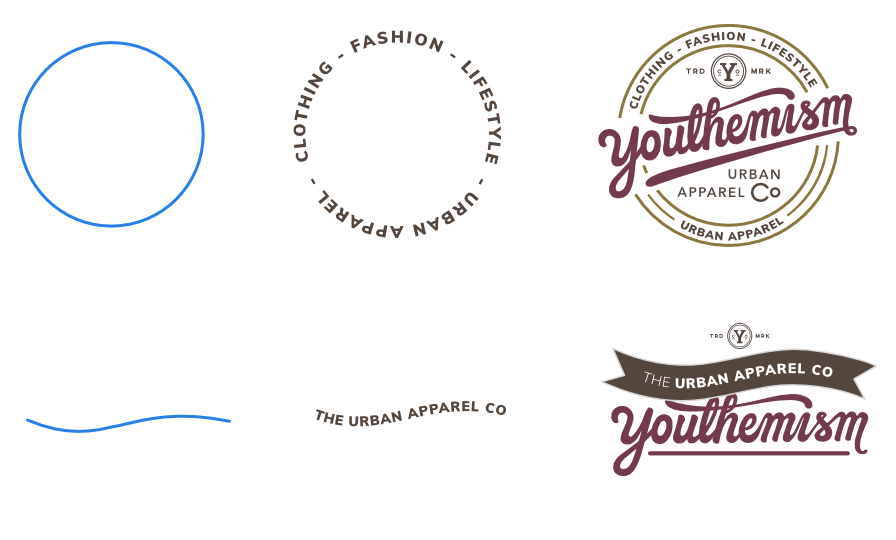
パステキストは、アーティスティックテキストのバリエーションであり、シェイプの線、カーブ、またはアウトラインをたどります。
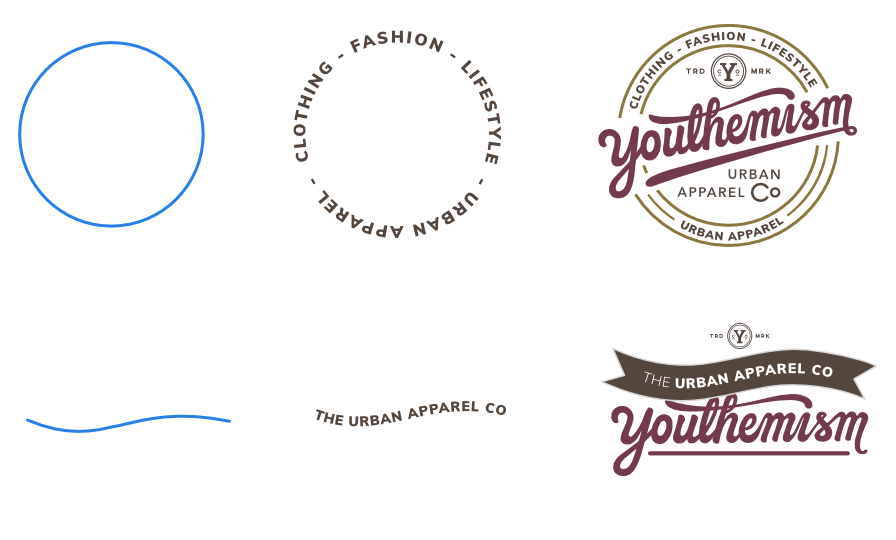
テキストをパスに適用すると、多様な印刷デザインを調査できます。パスは、任意の線ツールやシェイプツールを使用して、任意の線、カーブ、またはシェイプから作成できます。これらには、ペンツール、鉛筆ツール、台形ツールなどがあります。唯一の基準は、パステキストを実装する前に、線、カーブ、またはシェイプが、ページに存在している必要があるという点です。
パスが作成されたら、パスの開始ハンドルと終了ハンドルを調整して、テキストが流れる部分の引き延ばしや制限ができます。開始ハンドルと終了ハンドルは、それぞれ薄緑色とオレンジ色の三角形で示されます。
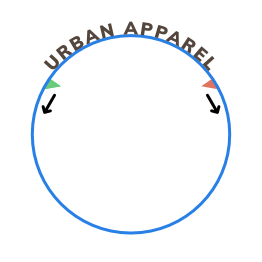
パステキストが開始ハンドルと終了ハンドルを超えて引き延ばされる場合は、2番目のパス(下)に流し込むか、折り返してパスの反対の方向に従います。この場合、追加の開始ハンドルと終了ハンドルのペア(それぞれ深緑色と赤色)が利用できるようになるので、この新しいパスは別々に調整できます。パスとハンドルのペアはどちらも同じように機能します。

また、テキストとパスの間の距離(ベースライン)や、テキストがパスに沿って流れる方向をコントロールすることもできます。それぞれのパスのセクションが異なるベースラインの値を持つこともできます。
ノードツールを使用して、いつでもパスのオブジェクトを再形成することができます。テキストのパスのオブジェクトがシェイプツールの1つから派生している場合、元の幾何学的シェイプとして変更できます。パスにすでにプリセットされているテキストは、オブジェクトが再形成されるときに変更しているパスに沿って流し込み直します。
パスのオブジェクトの再形成の詳細については、「カーブおよびシェイプを編集する」と「シェイプを描画して編集する」のトピックを参照してください。
パステキストハンドルをドラッグすると、パスに沿って赤色で垂直のスナップ用ラインが表示されます。たとえば、楕円の周りのパステキストでは、その円周を90°間隔にスナップして、テキスト配置オプションを使用し、テキストを正確に中心に配置できます。
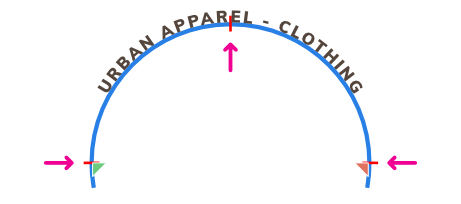
セカンダリパスの終了ハンドルを超えて伸びるパステキストはデフォルトで表示されますが、取り消し線の赤目アイコンをクリックして、編集などのために非表示にすることもできます。
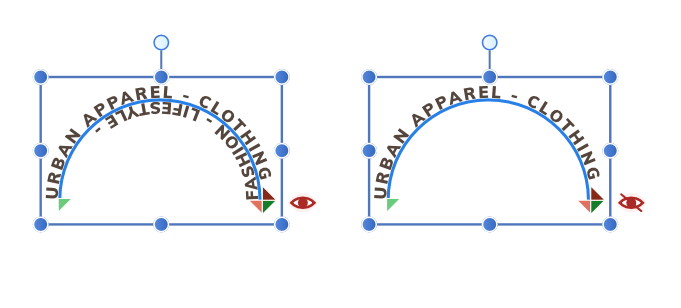
パステキストが選択されている状態で、次のいずれかを行います。
パスのオブジェクトのサイズ変更時には、次の点を制御できます。
パスオブジェクトが選択されている状態で、次のいずれかを行います。
高さと幅を個別に変更するには、オブジェクトのサイドハンドルをドラッグします。

パスのオブジェクトが選択されている状態で、オブジェクトのスケールハンドルをドラッグします(選択範囲の右下隅から引き伸ばします)。