コンテンツの配置
コンテンツの配置操作によってページにAffinityドキュメント、PDF、PSDだけでなくラスターおよびベクトル画像を追加して出版物の価値を高めることができます。
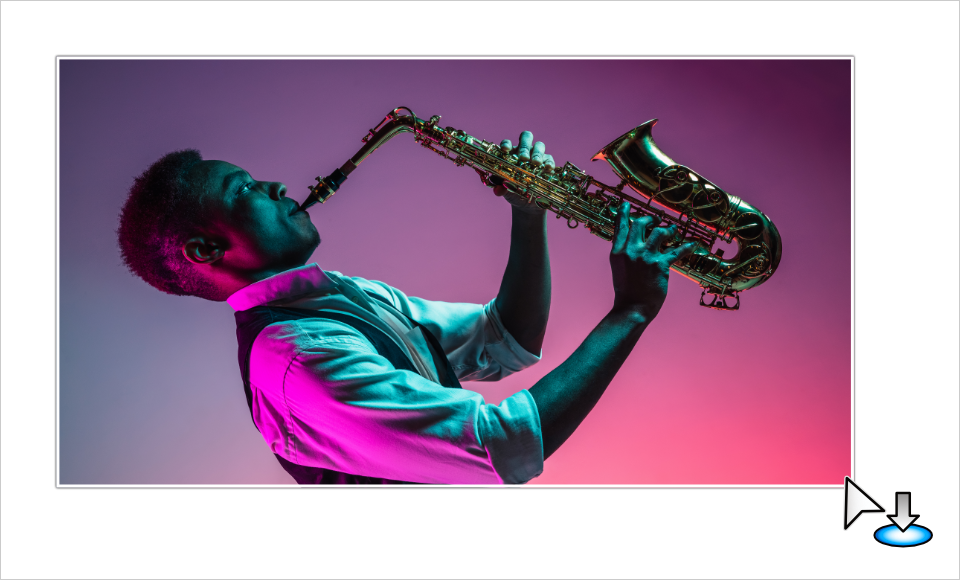
コンテンツの配置操作によってページにAffinityドキュメント、PDF、PSDだけでなくラスターおよびベクトル画像を追加して出版物の価値を高めることができます。
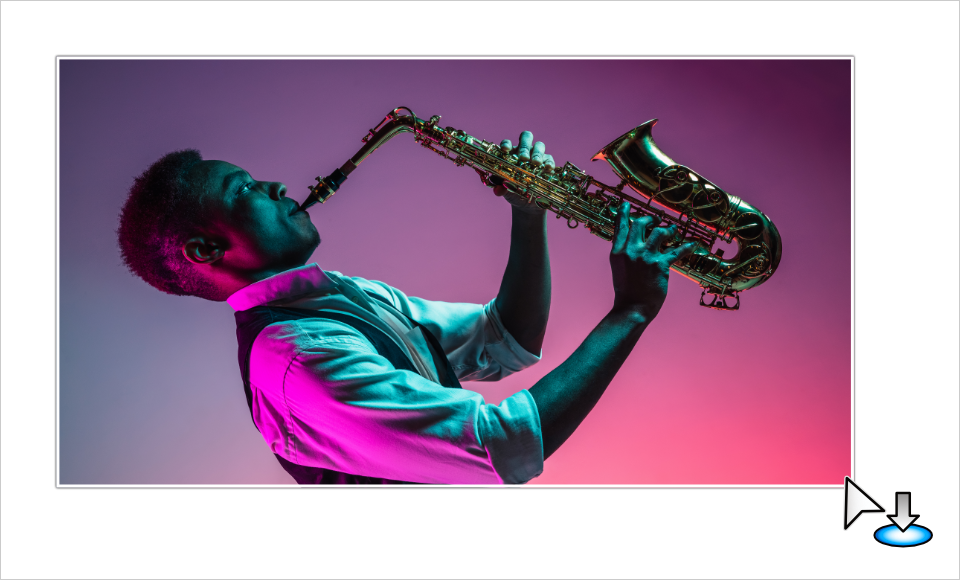
サポートされている形式のファイルをページにドラッグアンドドロップして配置します。
もしくは、複数のアイテムを[配置]パネルに読み込み、一度に1つずつ、パネルの上から下へ、または任意の順序で配置することもできます。
パネルで選択されたアイテムは、ドキュメントビュー内でそれぞれクリックまたはドラッグして、ネイティブ寸法または任意の寸法で配置できます。
[配置]パネルが表示されている場合、コンテキストツールバーから次の設定が使用できます。
ドキュメントに配置したコンテンツは、その位置を変えずに置き換えるか、配置されたコンテンツそのものを編集することができます。
多くの業界標準のファイル形式を配置できます。
1 複数ページのフリーハンドファイルは、各ページが連結されて1つのページとなった状態で開きます。インポートするには、ファイル拡張子.fh10または.fh11を追加します。テキストのインポートはサポートされていません。
2 RAW画像は自動的に処理されます。
3 透明をサポートします。
4 iPhone画像の場合、HEICファイルはアップサンプルされた深度マップを含み、編集可能な第二レイヤーとして読み込まれることがあります。Canon EOSモデル(1 DX MkIII、R5、R6)は、HIFファイル(HDR10ビットPQエンコード)に対応しています。
5 テキストドキュメントの配置については、テキストのインポートをご覧ください。
| コンテンツタイプ | コメント |
|---|---|
| 複数のアートボードを含むAffinity Designerファイル | ドキュメントのコンテキストツールバーに[アートボード]オプションが表示され、どのアートボードを表示するかを選択できます。 |
| Affinityドキュメント、PDF、PSDファイル | ファイルは、最初のドキュメント設定での[画像配置]ポリシーに応じて[レイヤー]パネルに[埋め込みドキュメント]または[リンクドキュメント]としてリストされます。 |
| PSDファイル | ファイルのビットマップ表現を表示します。ファイルのコンテンツは解釈されません。これにより通常、出力結果が向上し、正しいフォントをインストールする必要がなくなります。配置されたPSDのレイヤーは引き続き編集できますが、編集を行うとファイルが再解釈され、外観が変わる可能性があります(たとえば、フォントがない場合)。 |
| PDF、SVG、PSDおよびEPSファイル | これらが埋め込みドキュメントとして配置されている場合は、Affinity内で編集できます。編集が行われると、これらのファイルはAffinityドキュメントに変換され、元のデータは保持されません。埋め込まれたファイルをネイティブファイル形式に書き出してリンクさせることはできません。PDFパススルーの使用などの他の機能も失われます。リソースマネージャーは、元のファイルを参照する必要がある場合に備えて、常に元のファイルのソースファイル名と場所を表示することに注意してください。 |
| Affinityドキュメント、PDF、SVG、PSDおよびEPSファイル | これらがリンクされたドキュメントとして配置されている場合、Affinity内で直接編集することはできません。ただし、ファイルに加えられた編集はすべてAffinityによって取得され、リソースマネージャーで[変更済み]として報告されます。次に、リソースマネージャーの[更新]ボタンを使用して、行われた外部変更に一致するようにファイルを更新できます。 |
| 複数ページのAffinityドキュメント、InDesign (IDML)ドキュメント、またはPDF | 複数ページのドキュメントを配置する場合、配置パネルのエントリで次のことが可能です。
|
| 配置されたPDF | コンテキストツールバーに[PDFパススルー]オプションが表示されます。これはデフォルトでパススルーになり、自身のPDF内で正確に複製されます。それが不可能な場合は、[解釈]オプションが選択され、[プリフライトパネル]に[理由]がリストされます。Affinity Publisherでドキュメントを編集中、PDFのコンテンツのビットマッププレビューが表示されます。 |
| パスワードで保護されたPDF | パスワードで保護されたPDFを配置すると、ファイルのパスワードの入力を求められます。その後、親ドキュメントを開くたびにパスワードが要求されます。親ドキュメントをエクスポートする場合、結果のPDFをパスワードで保護する必要はありません。エクスポートされたPDFを保護したい場合は、Affinityの[エクスポート]ダイアログで必要なパスワードと制限を必ず設定してください。 |
| 配置された、レイヤーを含むPDF、DWG、DXFファイル | この場合、コンテキストツールバーに [レイヤー] オプションが表示され、配置したファイルのレイヤーを Affinity ドキュメントで表示または非表示にすることが可能です。たとえば、DWGやDXFファイルのレイヤーには、コンポーネントのラベルなど、ノートやより技術的な情報が含まれている場合がありますが、あまり技術的に詳しくない対象のために省略することができます。PDF の場合、レイヤー表示を変更すると、自動的に [PDFパススルー] が [解釈] に設定されます。 |
| Microsoft Excel Workbookスプレッドシート(XLSX) | Publisherに表として直接配置できます。ファイルの元の外観を維持するために、配置するときは、ページをドラッグするのではなくクリックしてください。 |
