画像とドキュメントの自動流し込み
自動流し込みを使用すると、1回のクリックまたはドラッグで複数の画像やドキュメントを配置できます。次の場所に配置できます。
- フレームあり/フレームなしの複数の画像。
- 複数ページからなる1つ以上のドキュメントの複数ページ。

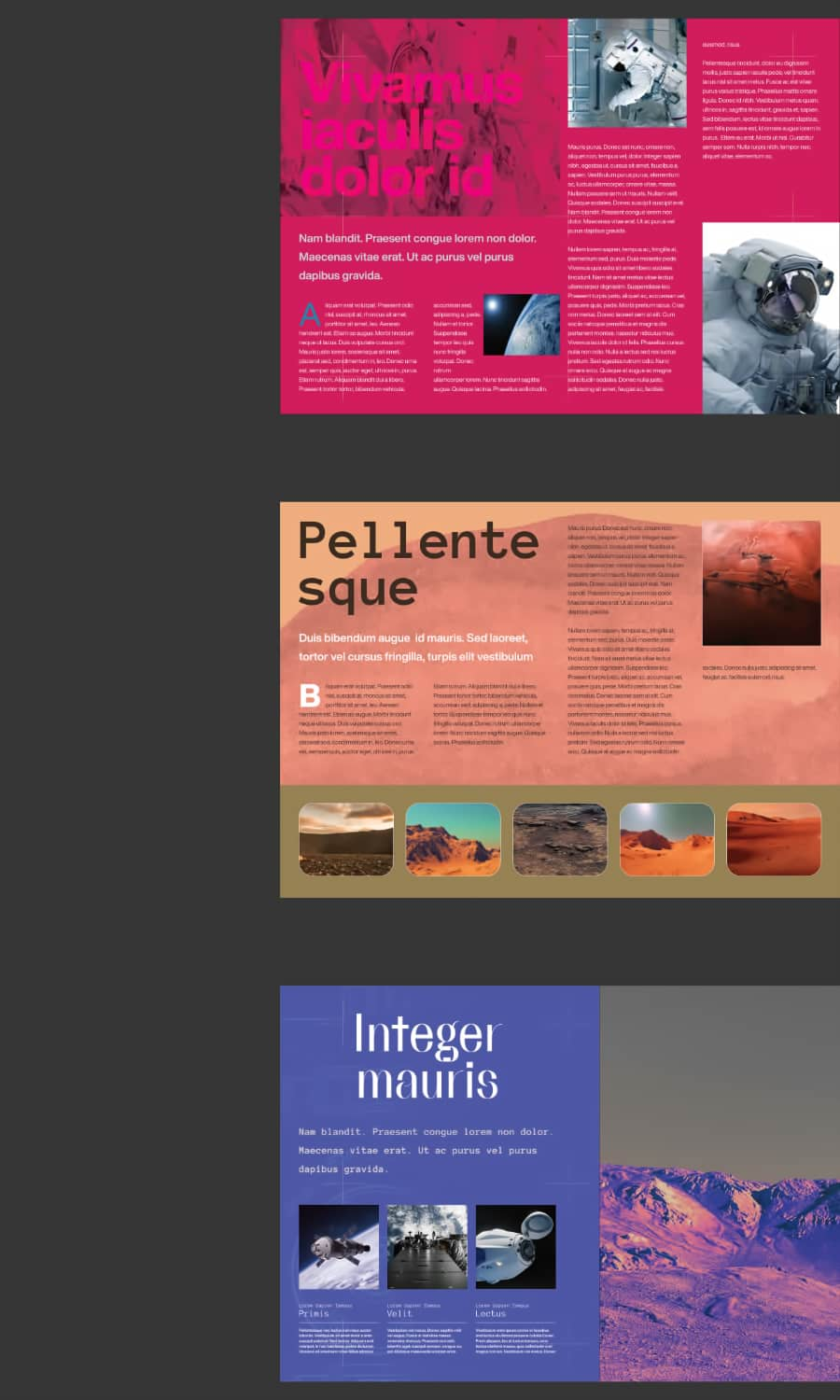
自動流し込みを使用すると、1回のクリックまたはドラッグで複数の画像やドキュメントを配置できます。次の場所に配置できます。

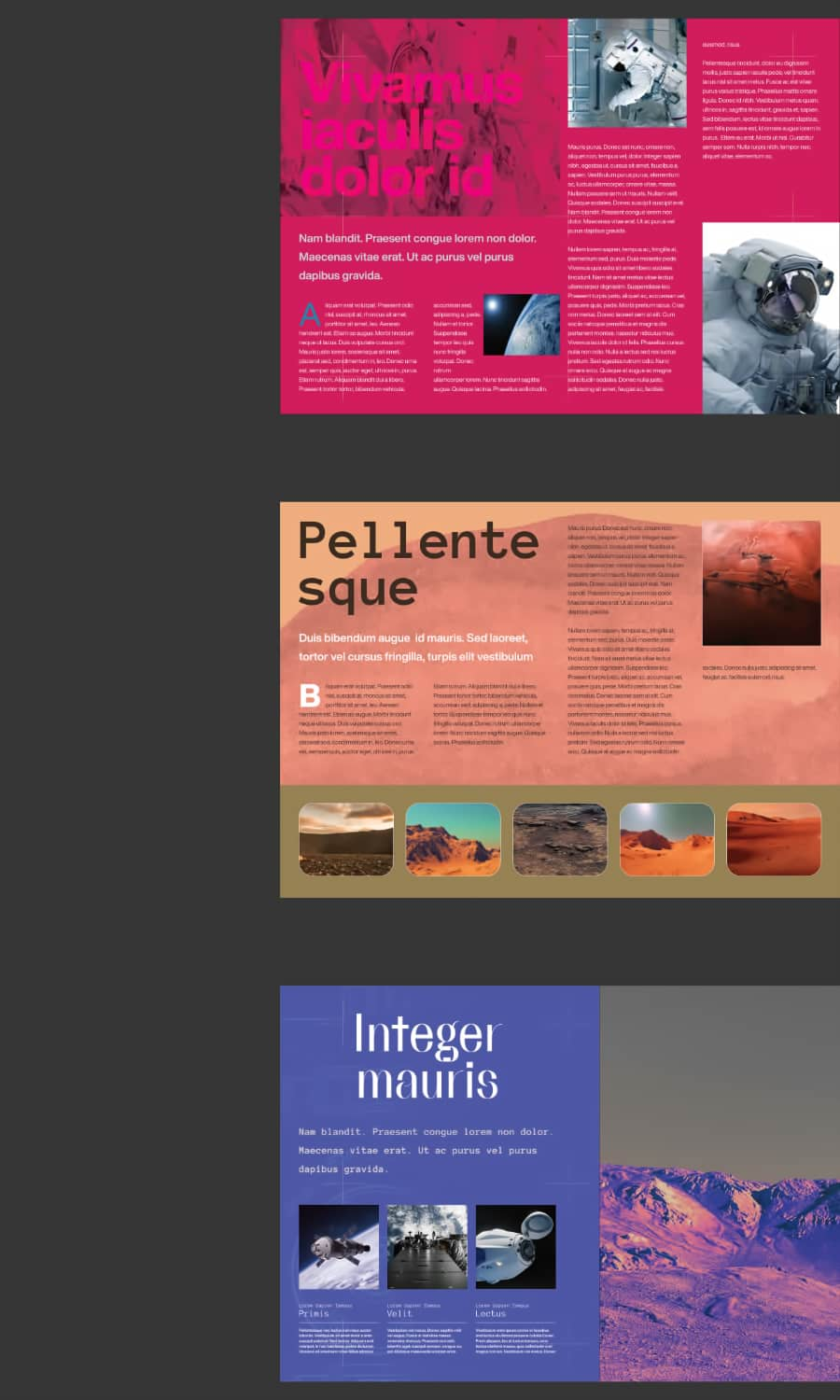
自動流し込みは、ルックブックや類似の画像ギャラリーなど、繰り返されるページレイアウト(単一のレイアウトまたは一連の異なるレイアウト)で画像を配置する場合に使用できます。
ドキュメントにすべてのアイテムを配置できるだけのページがない場合、自動流し込みによりページが追加されます。ピクチャフレームに配置する場合は、ピクチャフレームのレイアウトが既存のページから新しいページに必要な回数複製されます。自動流し込み後も、ページは個々に編集可能の状態を保ちます。
[画像を配置]パネルで2つ以上のアイテムを選択し、ドキュメントビューを操作すると、オートフローが開始されます。選択した操作により、流し込みの動作と結果が決まります。
1 クリックされたものよりレイヤースタック内で下にある開始ページのピクチャフレームは無視されます。開始ページにすべての空のピクチャフレームを配置するには、レイヤースタックの一番下にあるピクチャフレームをクリックします。
ポップアップダイアログで、配置するファイルに移動して選択し、[開く]をクリックします。(または を長押しして、隣接する/隣接しないファイルをそれぞれ選択します。)
[配置]パネルが現れ、選択したアイテムがここに表示されます。