ストロークパネルについて
各オブジェクトには、さまざまなプロパティ(幅、カラー、不透明度、線スタイルなど)を備えたストロークを境界ボックスの周囲に設定できます。
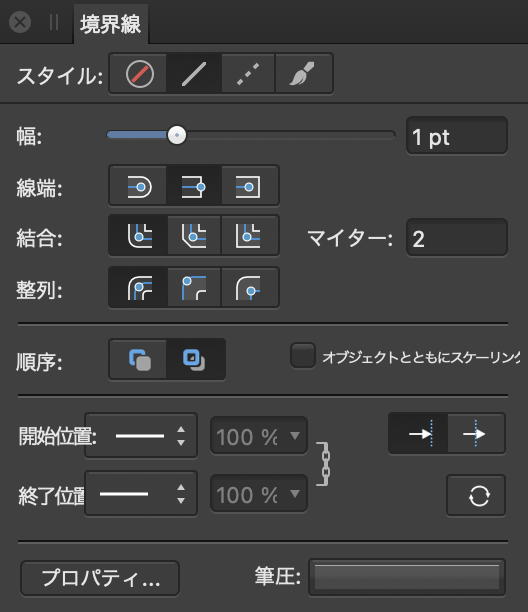
パネルには次のコントロールがあります。
- [スタイル]—線スタイルボタンを選択して、ラインの描画方法を変更します。[なし]、[実線スタイル]、[破線スタイル]、[テクスチャ線スタイル]から選択します。最後の選択肢は、[ブラシ]パネル内で現在選択されているブラシをストロークに適用します。
- [幅]—選択されているラインの幅(太さ)をドラッグして変更します。
- [線端]—線端スタイルボタン([ラウンド]、[バット]、[スクエア])のうちの1つを選択して、線の端の輪郭を変更します。
- [結合]—設定(ラウンド、ベベル、またはマイター)を選択して、ストロークのシャープなコーナーの輪郭を決定します。マイター結合、[マイター]設定は、接点の各線を線幅分だけ延長することにより、面取りが発生するか否かを動的に制御します。2つの外縁がその制限内で交わる場合、結果はシャープなコーナーになります。そうでない場合は、フラットな(ベベル)コーナーが得られます。
- [マイター]—マイター結合の拡張部の長さを設定して、シャープなコーナーまたは平坦なコーナーを作成します。
- [配置]—配置ボタンのいずれかを選択して、オブジェクトのエッジに対するストロークの配置場所(中央、内側、外側など)を制御します。
- [順序]—順序ボタンのいずれかを選択して、オブジェクトに対するストロークの配置場所を制御します。[境界線を後方に描画します]を選択すると、オブジェクトのアウトラインの内側半分を、閉じたシェイプの背後に描画して非表示にします。非常に小さいオブジェクトや、アウトライン化されたテキストを縮小する場合に役立ちます。[境界線を前面に描画します]を選択すると、常にライン全体が表示されます。
- [オブジェクトとともにスケーリング]—オンにすると、閉じたシェイプのサイズを変更するときに、ラインとシェイプの両方を一緒にスケーリングします。オフにすると、ラインの幅が一定に維持されます。
- [開始]/[終了]—ストロークの開始/終点の矢印のスタイルをポップアップメニューから選択します。開始スタイルと終了スタイルの位置として[矢印を線の内側に配置します]か[矢印を線の端に配置します]を選択します。
- [パーセント]—スタイルを選択し、比率を入力して、選択した矢印とストローク幅との相対的な大きさを調整します。
 [リンク]—有効な場合、選択された[開始]および[終了]の矢印がお互いの比率に合わせて調整され、現在の縦横比が維持されます。選択を解除すると、独立して調整できます。
[リンク]—有効な場合、選択された[開始]および[終了]の矢印がお互いの比率に合わせて調整され、現在の縦横比が維持されます。選択を解除すると、独立して調整できます。- [矢印の先端と根元を入れ換えます]—[開始]および[終了]矢印のスタイルを交換する場合に選択します。
- [プロパティ]—クリックすると、[ブラシ]ダイアログにより、テクスチャ線スタイルとして使用するブラシを編集できます。
- [筆圧]—ラインまたはブラシストロークの適用後に、現在の筆圧プロファイルを表示します。プロファイルをクリックすると、プロファイルを編集し、今後の使用に備えて保存することができます。
- [破線]—破線スタイルが選択されている場合、このオプションを使用すると、点線または破線のデザインを設定できます(詳細については以下を参照)。
- [フェーズ]—破線スタイルを選択している場合、このオプションによって破線デザインの開始点を設定できます(詳細については下記を参照)。
[ストローク]パネルを使用して、点線と破線の線スタイルを作成できます。詳細については、カーブおよびシェイプを描画するをご覧ください。