スウォッチパネルについて
スウォッチパネルには、最近使用したカラーが格納されます。また、あらかじめ定義されたさまざまなパレットにアクセスすることもできます。各パレットには単色またはグラデーションの塗りつぶしスウォッチが含まれています。これらを選択して、さまざまなツールで使用したり、オブジェクトに直接適用したりすることができます。独自のスウォッチを、ドキュメント用、アプリケーション用、またはシステム全体用のカスタムカラーパレットとして作成し保存することもできます。また、他のユーザーが書き出したAffinity .afpaletteや、Adobe Swatch Exchange(ASE)パレットをインポートすることもできます。
スウォッチパネルには、最近使用したカラーが格納されます。また、あらかじめ定義されたさまざまなパレットにアクセスすることもできます。各パレットには単色またはグラデーションの塗りつぶしスウォッチが含まれています。これらを選択して、さまざまなツールで使用したり、オブジェクトに直接適用したりすることができます。独自のスウォッチを、ドキュメント用、アプリケーション用、またはカスタムカラーパレットとして作成し保存することもできます。また、他のユーザーが書き出したAffinity .afpaletteや、Adobe Swatch Exchange(ASE)パレットをインポートすることもできます。
パレットにアクセスできるだけでなく、グローバルカラーやスポットカラーを作成したり、カラーをオーバープリントにすることができます。レジストレーションカラーをカスタマイズすることもできます。
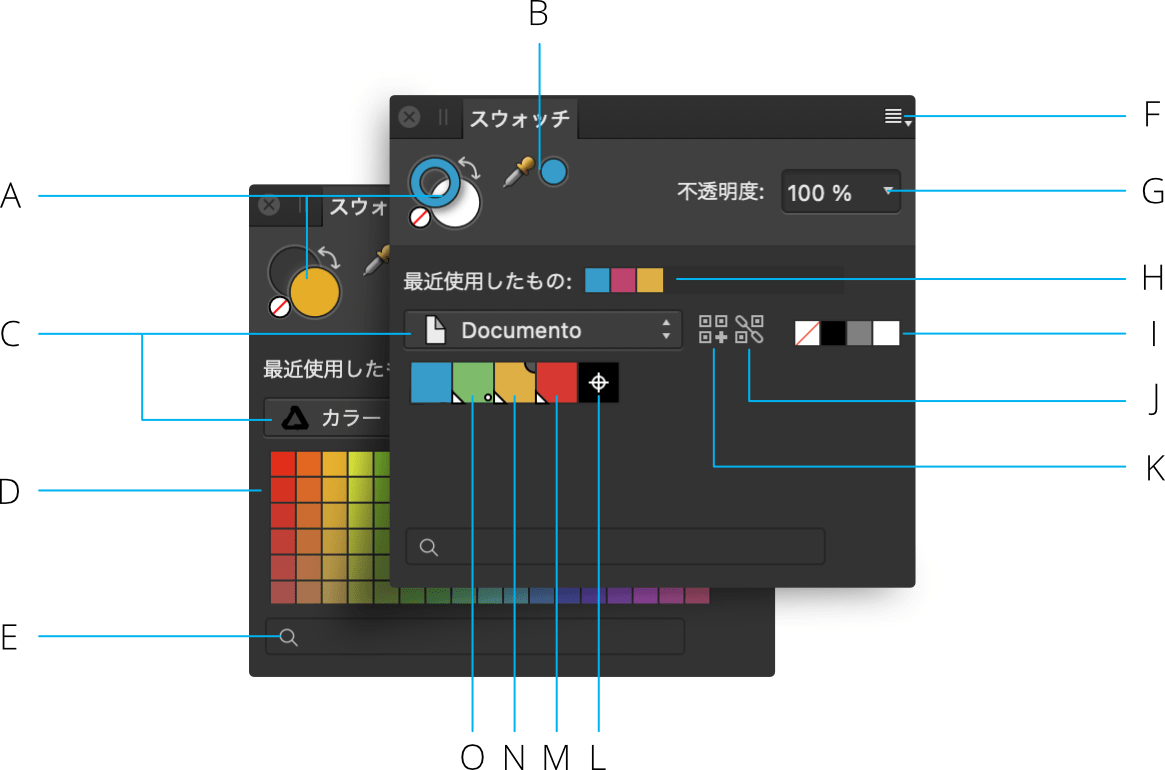
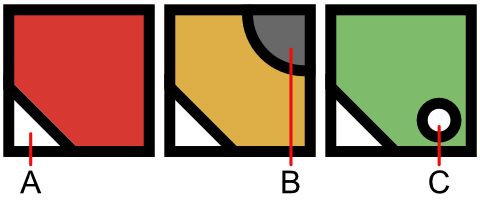
カラーパネルと同様に、スウォッチパネルもアクティブなペルソナや選択されているツールによって状態が変化します。大きなカラースウォッチセレクターは、現在選択されているカラーを示します。
- デザイナーペルソナでは、オブジェクトに塗りつぶしとストロークのカラープロパティがあります。ストロークカラーは、カットアウト(ドーナツ形)カラーセレクターによって表されます。塗りつぶしは、ソリッドカラーセレクターによって表されます。
- ピクセルペルソナでは、2つのソリッドカラーセレクターは交換可能なプライマリカラーおよびセカンダリカラーを示しています。
スウォッチパネルには、なし、黒、ミッドグレー、白のスウォッチ、最近使用したカラー、および不透明度コントロールも表示されます。スウォッチはカテゴリ別でカラーパレット内に整理されます。
パレットの操作
最近使用したカラー10色が、暫定として自動的にパネルに追加されます。いずれかのパレットの中で最も頻繁に使用するカスタムのカラーやグラデーションを永続的に保存したり、それらを収容するカスタムのパレットを作成したりすることができます。
Affinity Designerには次のタイプのパレットが存在します。
- [ドキュメント]—このタイプのパレットは現在のドキュメント内に保存されます。
- [アプリケーション]—このタイプのパレットはAffinity Designer内に保存されます。Affinity Designerの任意のドキュメントに使用できます。
- [システム]—このタイプのパレットはオペレーティングシステムに保存されます。Affinity Designer、およびシステムにインストールされているその他のアプリケーション内で使用できます。
- [PANTONE®]—このパレットはPANTONE®カラーに基づいています。Affinity Designerの任意のドキュメントに使用できます。