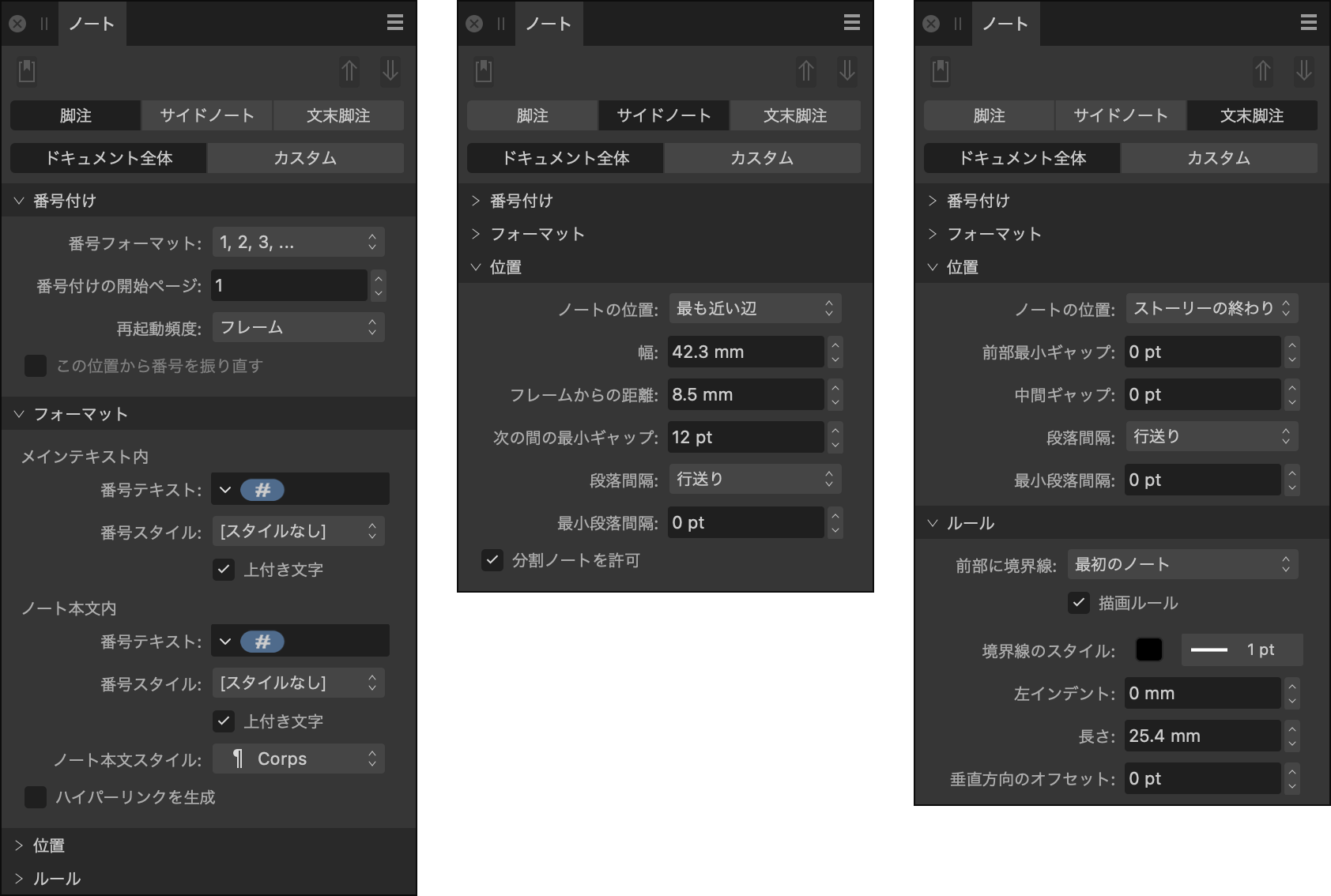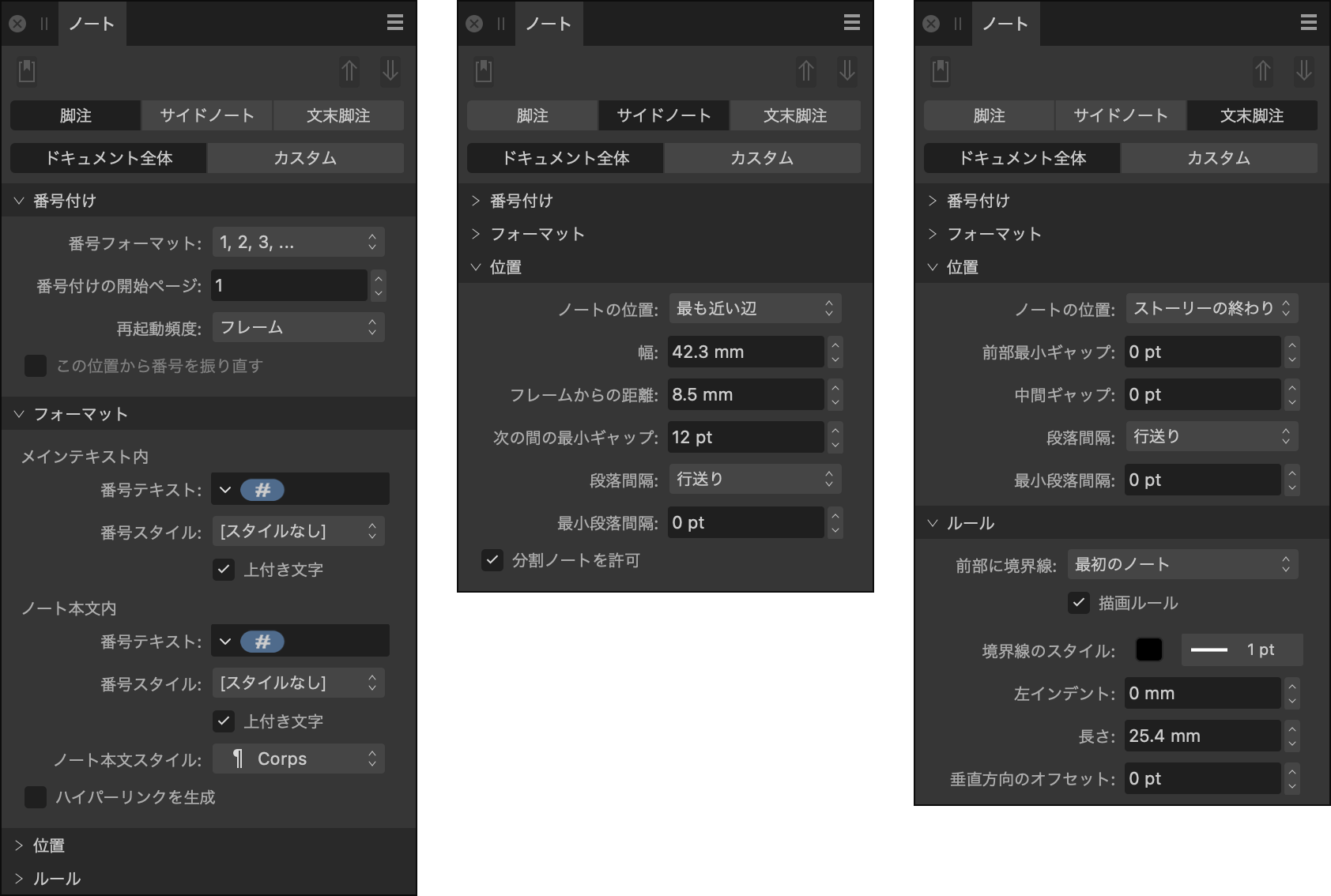ノートパネル
[ノート]パネルでは、脚注、傍注、および文末脚注をドキュメントに挿入することができます。
各ノートは、挿入点のリファレンスと、通常は同じリファレンスでラベル付けされ、その位置はノートのタイプと選択した設定によって異なるノート本文で構成されています。
ノートパネルについて
ノートパネルでは、リファレンスやノート本文に適用される文字や段落のスタイルなど、表示属性もカスタマイズすることができます。
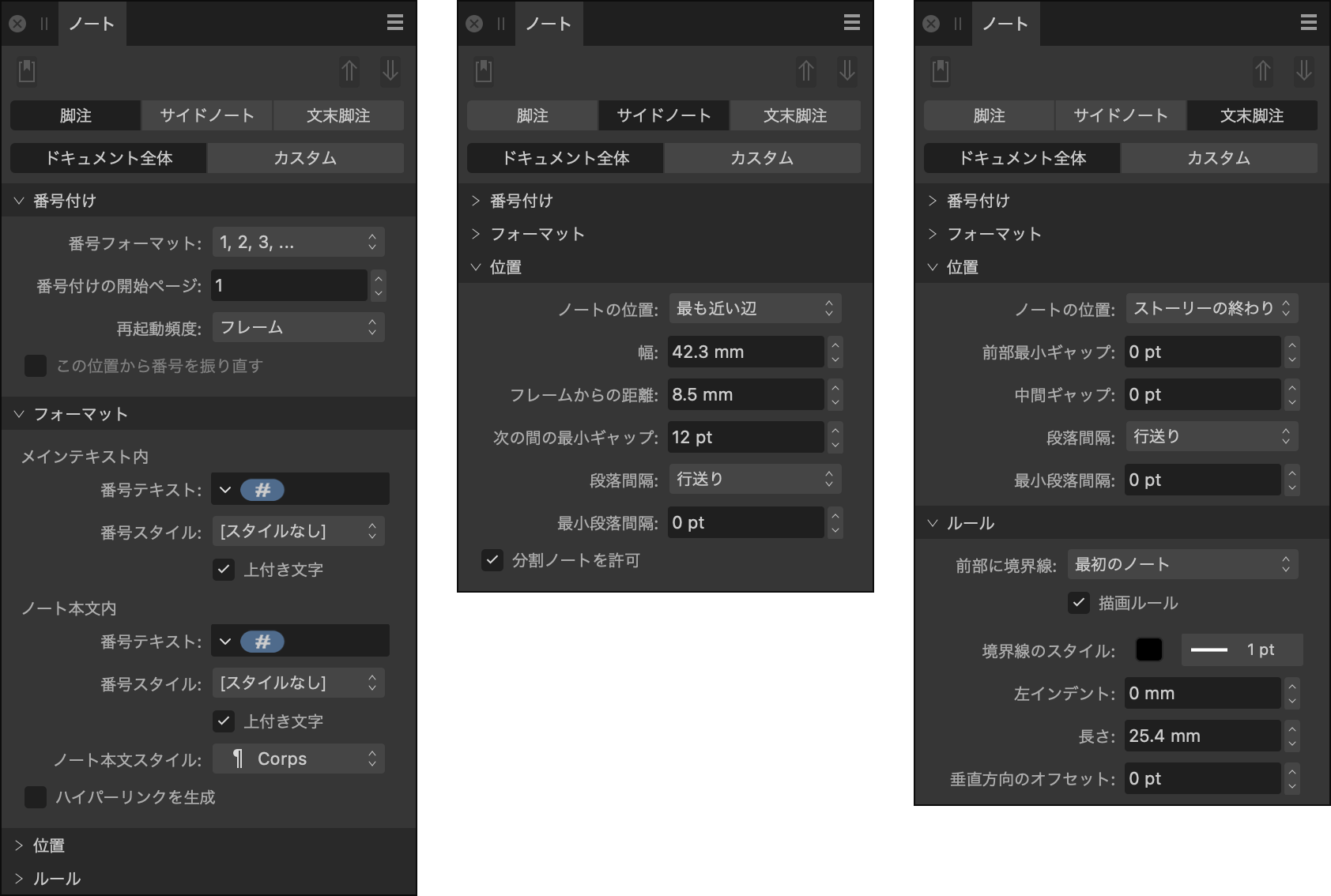
ノートパネル。
設定
このパネルから以下の設定が行えます。
 [ノートを挿入]—選択したタイプの新しいノートを、テキスト挿入点/末尾に作成します。
[ノートを挿入]—選択したタイプの新しいノートを、テキスト挿入点/末尾に作成します。 [本文に移動]—挿入点/選択されたテキスト内を参照するために、ドキュメントビューのフォーカスをノート本文に移動させます。
[本文に移動]—挿入点/選択されたテキスト内を参照するために、ドキュメントビューのフォーカスをノート本文に移動させます。 [参照に移動]—挿入点/選択されたテキスト内のノート本文の参照元に、ドキュメントビューのフォーカスを移動させます。
[参照に移動]—挿入点/選択されたテキスト内のノート本文の参照元に、ドキュメントビューのフォーカスを移動させます。- ノートのタイプ—挿入またはスタイル設定するノートのタイプを選択します。脚注、サイドノートまたは文末脚注
- スコープ—設定が適用される範囲を制御します。
- [ドキュメント全体]—使用中のドキュメント内の選択されたタイプのすべてのノートが影響を受けます。
- [カスタム]—挿入点のノート、またはテキスト選択範囲内または選択したテキストフレームのノートのみが影響を受けます。
番号付け
- [番号フォーマット]—ノートの番号付けに使用される文字、数字、記号を選択します。
- [番号付けの開始ページ]—ノートの番号付けを開始するインデックスを設定します。たとえば、数字フォーマット*、†、‡、…の場合、これを1に設定すると*から始まり、2に設定すると†から始まるようになります。
- [再起動頻度]—各[フレーム]、[ページ]、[ストーリー]、[セクション]または[ドキュメント]、または[書籍]の後のノートの番号付けを、最初のインデックスにリセットするかどうかを設定します。
- [この位置から番号を振り直す]—挿入ポイントのノート/選択範囲内の最初のノートから始めて、[番号付けの開始ページ]で指定されたインデックスからノートのシリアル化を再開します。([スコープ]が[カスタム]に設定されている場合に使用できます。)
フォーマット
- [メインテキスト内]—以下の設定は、ストーリーテキスト内の参照の出現を制御します。
- [番号テキスト]—メイン(ストーリー)テキストでノートリファレンスを表示するために使用する文字の順序を設定します。
- [番号スタイル]—メイン(ストーリー)テキストでノートリファレンスに適用される文字スタイルを設定します。このオプションから、新しい文字スタイルを作成したり、現在選択されている文字スタイルを編集したりすることもできます。
- [上付き文字]—文字サイズを小さくして、テキストのベースラインより上にノートリファレンスを設定するかどうかを設定します。
- [ノート本文内]—以下の設定は、ノート本文と接頭辞付きのリファレンスの外観を制御します。
- [番号テキスト]—ノート本文の接頭辞としてノートリファレンスを表示するために使用される文字の順序を設定します。
- [番号スタイル]—ノート本文の接頭辞としてノートリファレンスに適用される文字スタイルを設定します。このオプションから、新しい文字スタイルを作成したり、現在選択されている文字スタイルを編集したりすることもできます。
- [上付き文字]—文字サイズを小さくして、テキストのベースラインより上にノートリファレンスを設定するかどうかを設定します。
- [ノート本文スタイル]—ノート本文に適用される段落スタイルを設定します。
- [ハイパーリンクを生成]—オンにすると、ストーリーテキストとノート本文で選択したノートタイプのリファレンスが相互にハイパーリンクされ、PDF出版での相互参照が容易になります。
位置
- [ノートの位置]—ノート本文の表示位置と表示方法を設定します。選択されたノートタイプに応じて利用できるオプション
- 脚注:
- [テキストの下]—参照するストーリーテキストの下に固定され、フレーム/カラムの幅にフィットします。
- [列の最下部]—テキストフレームの下端に固定され、参照する列の幅にのみフィットし、フレーム内に配置されます。
- [フレームの最下部]—テキストフレームの下端に固定され、テキストフレームの幅にフィットし、フレームの内側に配置されます。
- [フレームの下]—テキストフレームの下端に固定され、テキストフレームの幅にフィットし、フレームの外側に配置されます。
- サイドノート:
- [フレームの左]—左右のページに関係なく、常にストーリーテキストフレームの左側に表示されます。
- [フレームの右]—左右のページに関係なく、常にストーリーテキストフレームの右側に表示されます。
- [背から離す]—見開きページドキュメントで、見開きページが隣接する端から最も遠いストーリーテキストフレームの側。それ以外は、フレームの左側。
- [背に寄せる]—見開きページドキュメントで、見開きページの隣接する端に最も近いストーリーテキストフレームの側。それ以外は、フレームの右側。
- [交互の辺]—同じフレーム内の前のサイドノートと反対側のストーリーテキストフレームの側。リンクされた各テキストフレームの最初のサイドノート本文が配置されます:
- 背から離す、ドキュメントに見開きページがある場合。
- ストーリーテキストフレームの左側、ドキュメントに見開きページがない場合。
- [最も近い辺]—対応するリファレンスに最も近いストーリーテキストフレームの側。
- 文末脚注の場合
- [ストーリーの終わり]—最後にリンクされたテキストフレーム内のストーリーテキストの後。
- [フレームを分離]—ストーリーの最後のリンクされたテキストフレームの後のページでの、リンクされていないテキストフレーム内。
- [共有セクションフレーム]—セクションの最終ページのリンクされていないテキストフレーム内。
- [共有ドキュメントフレーム]—ドキュメントの最終ページのリンクされていないテキストフレーム内。
- [書籍の終わり]—本文は、ドキュメント末尾の印刷されない#Booknotesセクションのリンクされていないテキストフレームに表示され、編集されます。[書籍]パネルの設定メニューから[文末脚注]>[文末脚注を挿入]を選択すると、この設定が適用された書籍の文末脚注の本文をすべて、選択した印刷用テキストフレームに統合できます。
- [幅]—サイドノート本文が表示される領域の幅。
- [フレームからの距離]—ストーリーテキストを含むオブジェクトの最も近い端と傍注本文が表示される領域の間の距離。
- [前部最小ギャップ]—ストーリーテキストと脚注/文末脚注本文の開始位置との間の最小距離。
- [中間ギャップ]—各ノート本文間の距離。
- [次の間の最小ギャップ]—サイドノート本体間のポイント単位の最小距離。
- [段落間隔]—ノート本文の上端と最初のノート本文のベースラインとの間の垂直方向の間隔を設定します。距離は、現在の[行送り] や [固定]値、フォントのポイントサイズまたはその他のタイポグラフィの値にも対応します。
- [最小段落間隔]―開始時進行の最小しきい値を設定します。値はグローバルです。つまり、選択された段落間隔オプションに関連付けられていません。
- [分割ノートを許可]—これを選択すると、脚注/サイドノートの本文を1つのテキストフレームで開始し、別のテキストフレームで継続することができます。選択しない場合、Affinityは各本文の行を同じページ内にまとめようとします。ストーリーテキストは再度流し込みされる可能性がありますが、一部のテキストフレームに不要な空白が発生する場合があります。
- [短いノートをパック]—選択しない場合、各脚注本文が改行されます。選択すると、連続した脚注本文が1行に収まるように表示されます。
- [短いノートのギャップ]—パックされた短いノート間の水平距離を設定します。
ルール
- [前部に境界線]—セクションの他の設定によって影響を受ける罫線のタイプを制御します。新しいノート(最初のノート)または分割ノート(続きのノート)から始まるページの脚注で、以前リンクされたテキストフレームから開始されます。
- [描画ルール]—罫線が、選択された罫線タイプのストーリーテキストと脚注のブロックを視覚的に分離するかどうかを制御します。
- 境界線のスタイル
- [境界線カラー]—罫線の色を設定します。
- [境界線のスタイル]—罫線の幅とスタイルを設定します。
- [左インデント]—テキストフレームの左端を基準にルールを開始する距離を設定します。
- [長さ]—罫線の長さを設定します。
- [垂直方向のオフセット]—罫線の垂直方向の相対位置を設定します。
タイトル
- [タイトルテキスト]—文末脚注がそれを参照するストーリーテキストとは異なるフレームに表示される場合、この設定値はテキストフレームの最初の行に表示されます。
- [タイトルのスタイル]—文末脚注のタイトルテキストに段落のスタイルを適用します。
ノートのためのデフォルトのドキュメント設定
ドキュメントには、作成時のデフォルトノート設定が含まれています。たとえば、文末脚注は自動的に1、2、3、…の番号スタイルを使用し、ハイパーリンクされたリファレンスを含み、「文末脚注」の見出しが前に付けられます。
ノートパネルでノートのタイプ別に好みの設定をドキュメントのデフォルトとして保存することで、今後挿入されるノートに自動的にその設定を使用できるようになります。
またパネルでは、望ましくない設定のノートをドキュメントのデフォルトに戻すことができます。これは、選択範囲のノートやドキュメント全体で実行することが可能です。
選択したノートの設定をドキュメントのデフォルトにする方法
- ノートのレファレンスをストーリーテキストまたはその本文テキストの一部から選択します。
- [ノート]パネルで、ノートのタイプを選択します。
- [パネル環境設定]メニューから、[選択した脚注からのドキュメント設定を更新]、[選択したサイドノートからのドキュメント設定を更新]、または[選択した文末脚注からのドキュメント設定を更新]を選択します。
1つまたは複数のノートをドキュメントのデフォルトのノート設定に戻す方法
- [ノート]パネルで、変更するノートのタイプと範囲を選択します。
- 次のいずれかを行います。
- 元に戻すノートのみのリファレンスを含むテキスト範囲を選択します。[パネル環境設定]メニューから、[選択した脚注をドキュメント設定に復元]、[選択したサイドノートをドキュメント設定に復元]、または[選択した文末脚注をドキュメント設定に復元]を選択します。
- [パネル環境設定]メニューから、[脚注すべてをドキュメント設定に復元]、[サイドノートすべてをドキュメント設定に復元]、または[文末脚注すべてをドキュメント設定に復元]を選択します。
ドキュメントのデフォルトのノート設定をアプリのデフォルトとして保存する方法
- [パネル環境設定]メニューから、[ドキュメント設定を新しいデフォルトとして保存]を選択します。
現在のドキュメントのノート設定を工場出荷時のデフォルトにリセットする方法
- [パネル環境設定]メニューから、[ドキュメント設定を出荷時のデフォルトにリセット]を選択します。
ノートを別のノートのタイプに変換します
1つのタイプの既存のノートを別のタイプに変換することができます。
変換処理では、対象となるタイプの他のノートに一致させるためにノートのスタイルを変更し、ノート本文を正しい位置に移動させます。
ドキュメント内の1つのタイプのノートをすべて変換するには
- [パネル環境設定]メニューから、[ノートを変換]を選択します。
- ダイアログで、変換元と変換先のノートのタイプを設定します。
- [スコープ]を[ドキュメント全体]に設定します。
- [OK]をクリックします。
選択範囲内の1つのタイプのノートをすべて変換するには
- 次のいずれかを行います。
- 複数のノートを変換するには、1つまたは複数のテキストフレーム、またはストーリーのテキストの全部または一部を選択します。
- 個々のノートを変換するには、ストーリーテキストでそのリファレンスを選択するか、ノート本文の中に挿入点を配置します。
- [パネル環境設定]メニューから、[選択範囲を脚注に変換]、[選択範囲をサイドノートに変換]、または[選択範囲を文末脚注に変換]を選択します。