Platzieren von Inhalten
Durch das Platzieren von Inhalten können Sie Rasterbilder, Affinity-Dokumente sowie PDFs und PSDs in Ihre Seiten einsetzen und so Ihre Publikation um die verschiedensten Elemente erweitern.
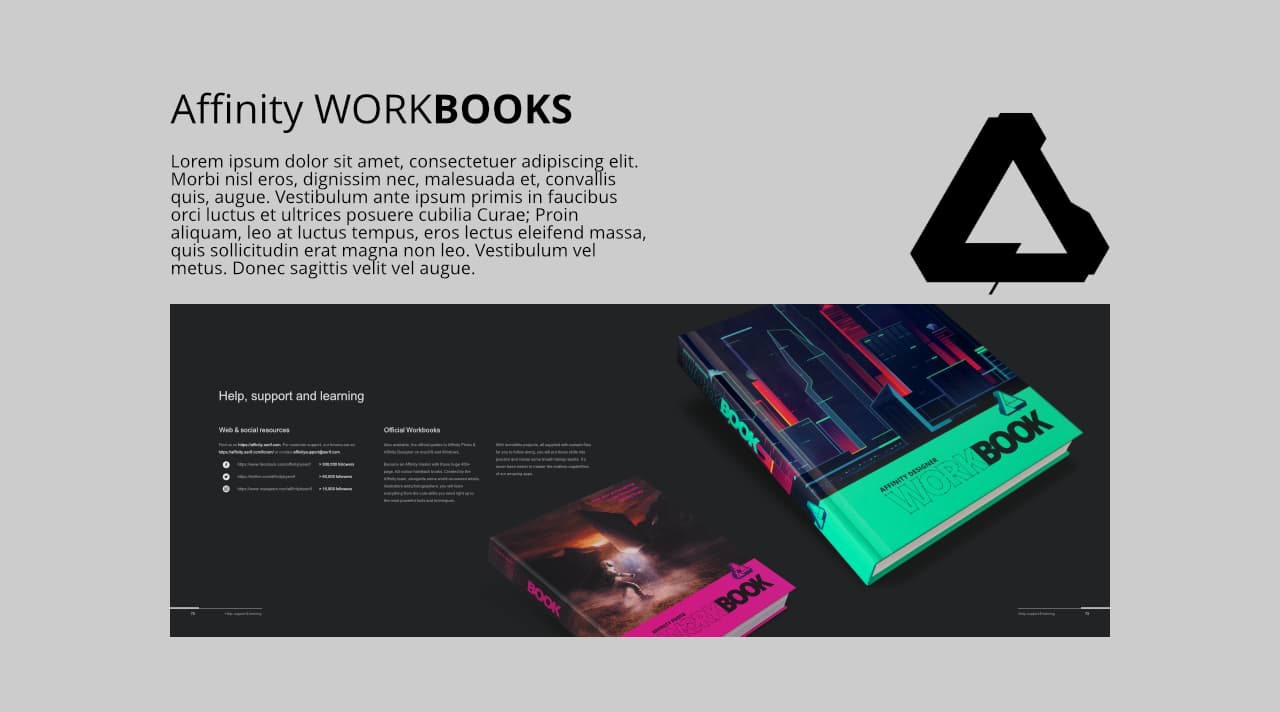
Durch das Platzieren von Inhalten können Sie Rasterbilder, Affinity-Dokumente sowie PDFs und PSDs in Ihre Seiten einsetzen und so Ihre Publikation um die verschiedensten Elemente erweitern.
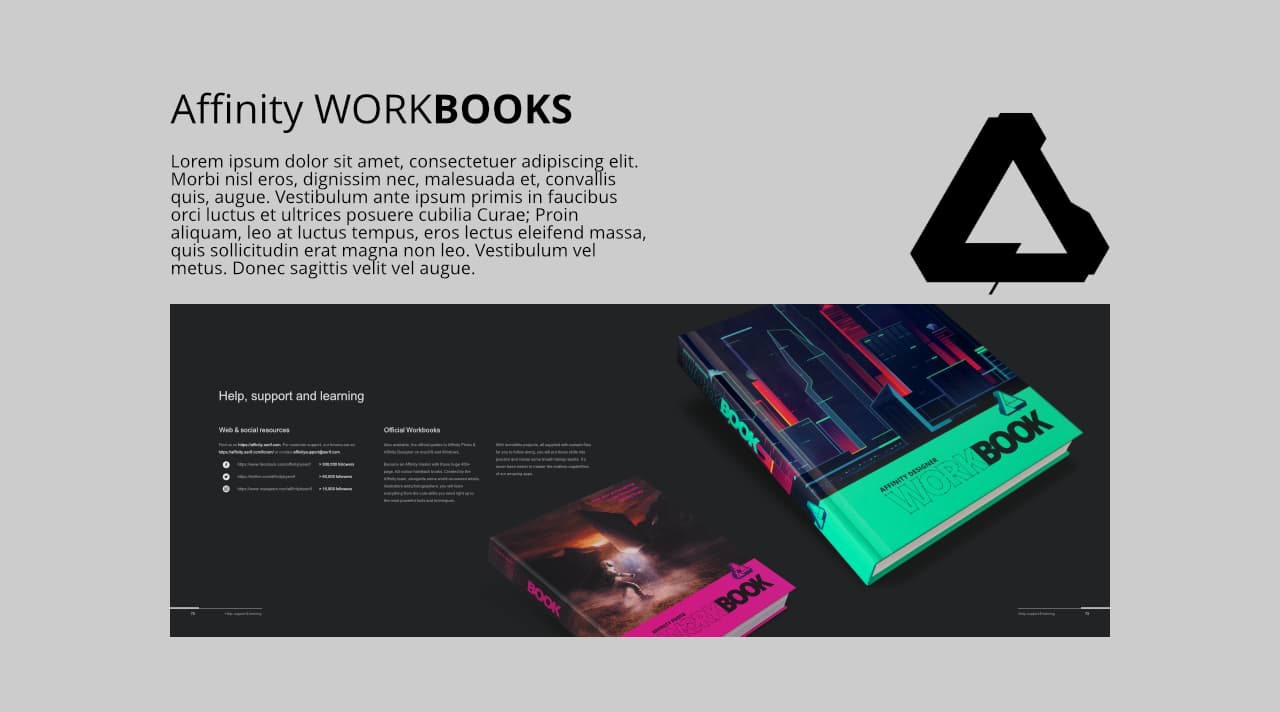
Nachdem Sie den "Bauplan" für Ihre Publikation entworfen und Text in die Textrahmen eingesetzt haben, können Sie noch weitere Inhalte auf den Seiten anordnen.
Einige Tipps zu dem Platzieren von Inhalten:
Die folgende Tabelle enthält weitere Informationen zu dem Platzieren bestimmter Dateitypen:
| Inhaltstyp | Kommentare |
|---|---|
| Dateien aus Affinity Designer mit mehreren ArtBoards | Bei diesen Dateien, wird in der Kontextleiste des Dokuments die Option ArtBoard eingeblendet, mit der Sie festlegen, welches ArtBoard angezeigt wird. |
| Affinity-Dokumente, PDFs und PSD-Dateien | Diese Dateien werden im Panel "Ebenen" entweder als Eingebettetes Dokument oder als Verknüpftes Dokument aufgelistet – je nachdem, welche Einstellung Sie bei dem Erstellen des Dokuments für Bilder wie folgt platzieren festgelegt hatten. |
| PSD-Dateien | Hierbei zeigt die App eine Bitmap-Darstellung der Datei an; der Inhalt der Datei wird nicht interpretiert. Hierdurch erhalten Sie in der Regel bessere Ergebnisse bei der Ausgabe und müssen keine in der Datei verwendeten Schriften zusätzlich installieren. Sie können die Ebenen in der platzierten PSD-Datei weiterhin bearbeiten. Durch Änderungen wird die Datei jedoch neu interpretiert und ihre Darstellung ändert sich womöglich (z. B. bei einer fehlenden Schrift). |
| PDF-, SVG, PSD und EPS-Dateien | Platzieren Sie diese Dateitypen als eingebettete Dokumente, können Sie sie innerhalb der Affinity-App bearbeiten. Wenn Sie die Dateien verändern, werden sie in Affinity-Dokumente umgewandelt. Die Originaldaten bleiben nicht erhalten. Sie können die eingebettete Datei nicht wieder in ihrem ursprünglichen Dateiformat speichern und dann als verknüpfte Datei verwenden. Andere Möglichkeiten, wie zum Beispiel die Verwendung von PDF-Transfer, gehen ebenfalls verloren. Beachten Sie bitte, dass in der Ressourcenverwaltung immer der ursprüngliche Name und die ursprüngliche Speicherposition der Quelldatei angezeigt werden, sollten Sie diese später noch einmal benötigen. |
| Affinity-Dokumente, PDF-, SVG, PSD und EPS-Dateien | Platzieren Sie diese Dateitypen als verknüpfte Dokumente, können Sie sie nicht direkt in der Affinity-App bearbeiten. Alle Änderungen an den Dateien werden aber von der Affinity-App registriert und die App markiert die Dateien in der Ressourcenverwaltung als Geändert. Sie können dann mit der Schaltfläche Aktualisieren der Ressourcenverwaltung die Dateien auf den Stand der externen Änderungen bringen. |
| Mehrseitige Affinity-Dokumente, InDesign-Dokumente (IDML) oder PDFs | Platzieren Sie eine dieser Dateien, können Sie über die Option Layoutseite der Kontextleiste auswählen, welche Seite oder Layoutseite Sie darstellen möchten. Bei PDF-Dateien lässt sich immer nur eine Seite darstellen. Sie können jedoch ein mehrseitiges Layout simulieren, indem Sie das platzierte Objekt duplizieren und dann eine andere Seite für die Darstellung auswählen. |
| Platzierte PDFs | Für diese Dateien ist in der Kontextleiste die Option PDF-Transfer verfügbar, die standardmäßig mit der Methode "Transfer" für eine exakte Reproduktion der Inhalte in Ihren eigenen PDFs sorgt. Sollte dies nicht möglich sein, wird die Option "Interpretieren" ausgewählt und das Panel "Checkliste" führt die Gründe für diesen Wechsel auf. Während Sie Ihr Dokument in Affinity Publisher bearbeiten, wird eine Bitmap-Vorschau für den Inhalt des PDFs angezeigt. |
| Arbeitsmappen aus Microsoft Excel (XLSX) | Diese Dateien können Sie direkt als Tabellen in Affinity Publisher platzieren. Wenn Sie die Datei platzieren, sollten Sie auf die Seite klicken und nicht mit dem Cursor ziehen, damit die Originaldarstellung der Datei erhalten bleibt. |
Nach dem Platzieren auf der Seite können Sie die Inhalte ersetzen (ihre Position bleibt erhalten) sowie die platzierten Inhalte bearbeiten.

1 Mehrseitige Freehand-Dateien werden so geöffnet, dass die Seiten verknüpft auf einer einzigen Seite platziert werden. Für den Import müssen Sie die Dateiendung ".fh10" oder ".fh11" im Finder hinzufügen. Textimport wird nicht unterstützt.
2 Raw-Bilder werden automatisch verarbeitet.
3 Unterstützt Transparenz.