Das Dialogfeld Neues Dokument ist in mehrere Tabs unterteilt, mit denen Sie die aktuelle Vorgabe anpassen oder erweiterte Einstellungen festlegen können.
- Auf der linken Seite des Dialogfelds legen Sie fest, ob Sie mit Dokumentvorgaben oder Vorlagen arbeiten möchten. Sie können dann eine neue Vorgabe hinzufügen, einen Ordner für Ihre Vorlagen festlegen und weitere Vorlagen importieren. Welche Option Sie hier auswählen, bestimmt, was in den anderen Bereichen des Dialogfelds angezeigt wird.
- Wenn Sie sich für die Arbeit mit Vorgaben entscheiden, werden oben im Dialogfeld verschiedene Kategorien für Dokumentvorgaben aufgelistet. Hier treffen Sie dann eine Auswahl basierend auf dem Verwendungszweck und dem Format des fertigen Projekts. Neben der Verwendung im Druck (Desktop-Druckausgabe in RGB) und in Druckerei-fertigen Dokumenten (professionelle Drucklegung in CMYK) können Sie auch mit bestimmten Druckgrößen für Fotos, Bildschirmauflösungen für das Web, Abmessungen für Architekturpläne und Geräteoptionen arbeiten (um die iPad-, iPhone-, "Apple Watch"- oder Nexus-Dokumentspezifikationen zu nutzen). Je nach ausgewählter Kategorie werden andere Vorgaben im Hauptbereich des Dialogfelds aufgelistet.
- In dem Hauptbereich des Dialogfelds finden Sie eine breite Palette an Vorgaben oder Vorlagen – je nachdem, welche Option Sie links ausgewählt haben.
- In dem Feld Einstellungen auf der rechten Seite des Dialogfelds passen Sie die Einstellungen für Ihr Dokument an oder durchsuchen die verfügbaren Vorgaben und Vorlagen.
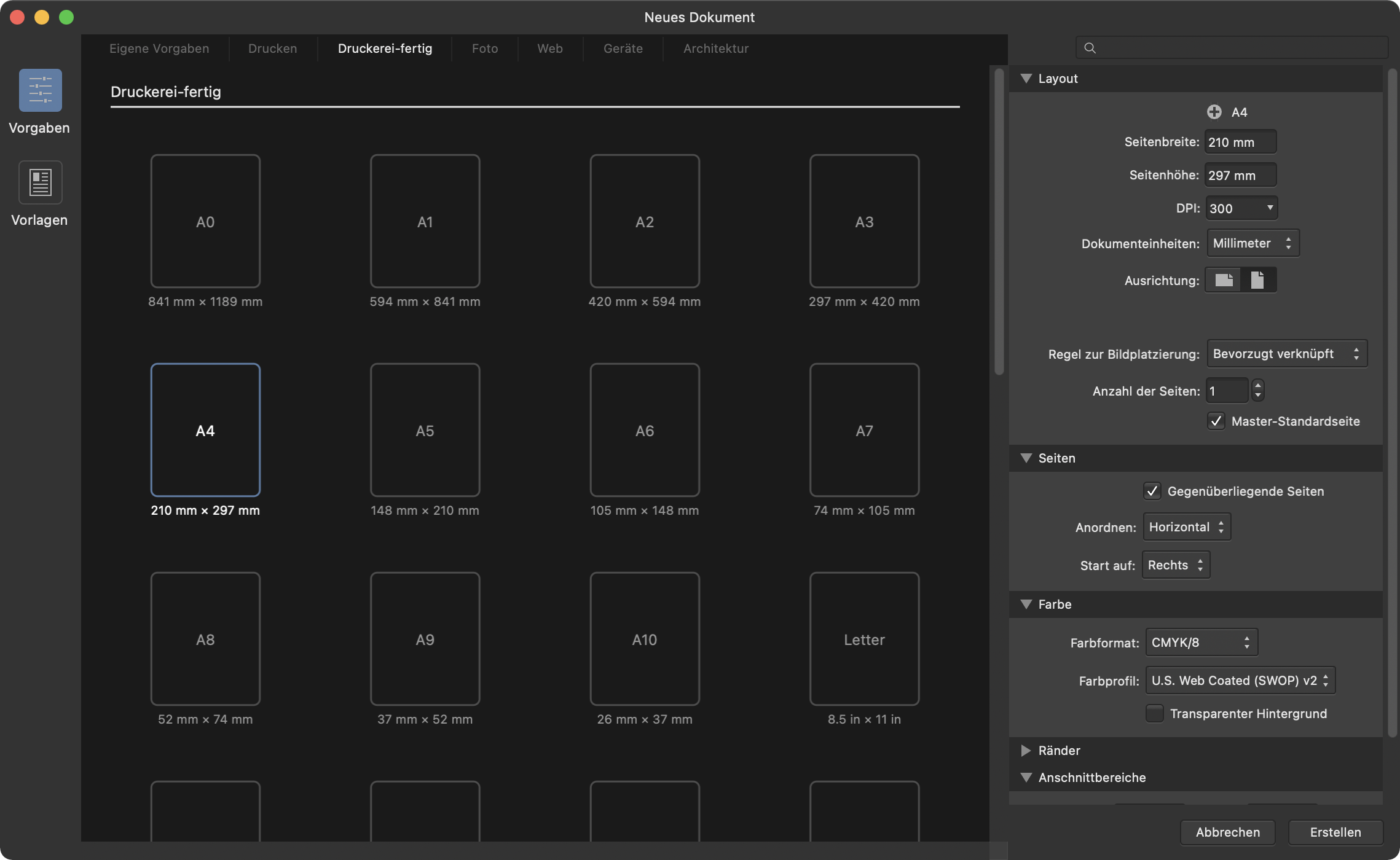
Wählen Sie die Option Vorgaben aus, sind folgenden Einstellungen verfügbar:
- Für Layout:
 Neue Vorgabe hinzufügen: Klicken Sie auf diese Option, um selbst definierte Einstellungen als neue Vorgabe in der Kategorie Eigene Vorgaben zu speichern.
Neue Vorgabe hinzufügen: Klicken Sie auf diese Option, um selbst definierte Einstellungen als neue Vorgabe in der Kategorie Eigene Vorgaben zu speichern.- Vorgabe: Hier wird die Dokumentvorgabe angezeigt, die Sie ausgewählt haben. Wenn Sie die Einstellungen verändern, ändert sich die Bezeichnung in Selbst definiert.
- Seitenbreite / Seitenhöhe: Um die Seitenabmessungen auf bestimmte Werte einzustellen, verändern Sie diese beiden Optionen.
- DPI: Hier bestimmen Sie die Auflösung Ihres Dokuments. Für eine professionelle Druckqualität stellen Sie die Auflösung zum Beispiel auf 300 dpi.
- Dokumenteinheiten: Hier legen Sie fest, ob Ihre Lineal- und Objektabmessungen in Pixel, Punkt oder anderen Größeneinheiten angezeigt werden.
- Ausrichtung: Hier legen Sie fest, ob Ihr Dokument im Hoch- oder Querformat angezeigt werden soll.
- Regel zur Bildplatzierung: Hier legen Sie fest, ob platzierte Bilder oder Dokumente standardmäßig in das Dokument eingebettet oder nur mit ihm verknüpft werden sollen.
- Anzahl der Seiten: Hier legen Sie die Anzahl der Seiten für das Dokument fest.
- Master-Standardseite: Ist diese Option aktiviert (Standardeinstellung), wird automatisch eine leere Master-Seite (Master A) erstellt und allen erstellten Seiten zugewiesen.
- Für Seiten:
- Gegenüberliegende Seiten: Möchten Sie ein Layout mit gegenüberliegenden Seiten erstellen, aktivieren Sie diese Option. Die Layoutseite wird dann in der Dokumentansicht mit einer linken Seite (Verso-Seite) und einer rechten Seite (Recto-Seite) angezeigt.
- Anordnen: Hier legen Sie fest, ob die Dokumentseiten horizontal oder vertikal angeordnet werden.
- Start auf: Hier legen Sie fest, mit welcher Seite (rechts oder links) das Dokument beginnen soll.
- Für Farben (Farbmanagement):
- Farbformat: Hier legen Sie für den Farbmodus eine der folgenden Optionen fest: RGB (8, 16 oder 32-Bit HDR) oder Grau (8 oder 16 Bit), CMYK (8 Bit) oder Lab (16 Bit).
- Farbprofil: Hier legen Sie den Farbraum (Gamut) für das zuvor ausgewählte Farbformat fest.
- Transparenter Hintergrund: Um den Hintergrund Ihrer Seite transparent zu schalten, aktivieren Sie diese Option.
- Für Seitenränder:
- Inklusive Ränder: Um Seitenränder zu verwenden, aktivieren Sie diese Option.
- Links, Rechts, Oben, Unten: Hier legen Sie die Druckerränder fest, die als nicht druckbare, blaue Linien angezeigt werden. Bei Layouts mit gegenüberliegenden Seiten werden der linke und rechte Rand als Innen und Außen bezeichnet.
- Für Anschnittbereiche:
- Für unterschiedliche Anschnittwerte von Einzelseiten (Gegenüberliegende Seiten ist deaktiviert): Stellen Sie die Werte Links, Rechts, Oben und Unten ein.
- Für unterschiedliche Anschnittwerte von doppelseitigen Layouts (Gegenüberliegende Seiten ist aktiviert): Legen Sie unter Anschnittbereiche die Werte für Innen, Außen (oder Links und Rechts, wenn Sie vertikale gegenüberliegende Seiten verwenden), Oben und Unten fest.
 Für identische Anschnittwerte: Aktivieren Sie rechts das Verknüpfen-Symbol und legen Sie einen der Anschnittwerte fest. Die anderen Werte werden automatisch an Ihre Eingabe angeglichen.
Für identische Anschnittwerte: Aktivieren Sie rechts das Verknüpfen-Symbol und legen Sie einen der Anschnittwerte fest. Die anderen Werte werden automatisch an Ihre Eingabe angeglichen.
Wählen Sie die Option Vorlagen aus, sind folgenden Einstellungen verfügbar:
- Ordner: Hier werden Ordner aufgelistet, die als Vorlagenordner festgelegt sind. Sie können Ihr Dokument über Datei > Als Vorlage exportieren als Vorlage (*.aftemplate) in diesem Ordner speichern.
- Ordner hinzufügen: Mit dieser Option legen Sie einen Ordner als Vorlagenordner fest. Alle in diesen Ordnern gespeicherten Vorlagen werden im Hauptfeld aufgelistet.
- Ordner entfernen: Entfernt den ausgewählten Vorlagenordner.
- Im Finder zeigen: Öffnet den ausgewählten Vorlagenordner in einem neuen Fenster Ihres Dateibrowsers.
- Im Explorer zeigen: Öffnet den ausgewählten Vorlagenordner in einem neuen Fenster Ihres Dateibrowsers.
- Suchen: Hier können Sie nach bestehenden Dokumentvorlagen suchen. Diese werden dann im Hauptbereich des Dialogfelds angezeigt.
- Vorschau: Zeigt eine vergrößerte Vorschauminiatur der ausgewählten Vorlage zusammen mit ihrem Dateipfad. Um zu dem Ordner zu wechseln, in dem die Datei gespeichert ist, klicken Sie einfach auf den Link.