現像ペルソナでの作業
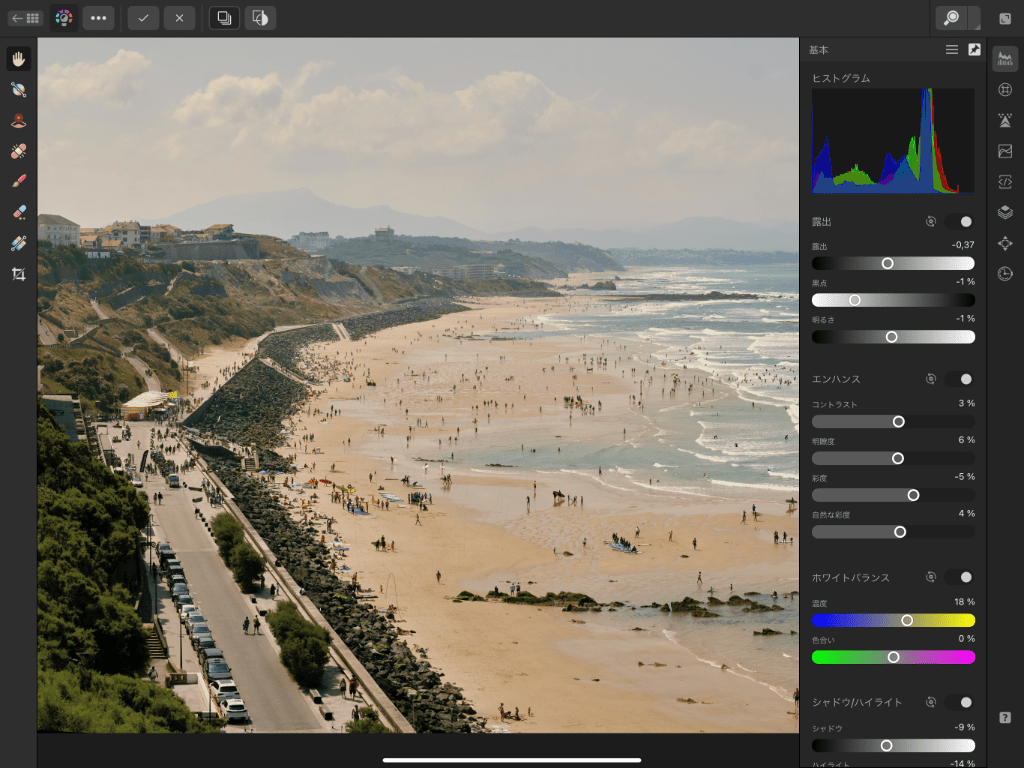
サポートされているRAWファイル形式を開くと、自動的に現像ペルソナに表示されます。その後、専用の調整、スタジオパネル、およびツールを使用して画像を処理できます。元のファイルに影響を与えることなく、元のRAW画像をいつでも再現像できる非破壊現像を使用できます。
現像ペルソナでは、次の機能にアクセスできます。
- [出力]オプションは、元のRAW画像を非破壊的なRAWレイヤーとして保持します。RAWファイルは埋め込み(ドキュメントにコピー)またはリンク(元のファイルの場所に保持)されます。
- RAW画像読み込み時の挙動を制御する[現像アシスタント]。
- RAW処理に必要なRAWエンジンの選択
- 自動レンズ補正の有効化/無効化(SerifLabs RAWエンジンのみ)
- 自動ノイズ軽減の有効化/無効化
- 自動階調調整(カーブ)の有効化/無効化
- 自動露出調整の有効化/無効化
- 基本パネルと色調パネルを使用した階調調整
- ディテールパネルを使用したシャープとノイズの調整。
- レンズパネルを使用したレンズ補正調整。
- ブラシを入れた特定の画像領域に調整を適用するためのオーバーレイ
- 画像を切り抜くための切り抜きツール
- 画像の欠点を補正する傷除去ツール
- GPSによる位置情報とオートフォーカスの領域を表示するためのメタデータパネル
画像または選択したピクセルレイヤーについて作業を行っているときは、いつでも現像ペルソナに切り替えて、現像ペルソナ特有の機能を利用することができます。
RAWエンジンの選択
現像アシスタントでは、RAW画像を処理するためのApple (コア画像RAW)エンジンとSerif Labsエンジンのいずれかを選択できます。
Appleのエンジンは、デモザイキング、レンズ補正、ノイズ除去、トリミングなどの事前定義された動作の利点を提供します。
Serif Labsのエンジンにより、より高度な手動構成が可能になります。輝度と彩度のノイズ低減を個別に指定するか、ノイズ低減をすべて無効にして、レンズ補正を無効にして、優れたデモザイキングの恩恵を受けることができます。
Appleのエンジンは、カメラセンサーの縦横比が異なっていても、カメラで選択された縦横比に合わせてトリミングされ、画像のメタデータに書き込まれます。RAW現像時に切り抜き領域外のデータが削除される場合があります。Serif Labsエンジンは画像を破壊的にトリミングしないため、すべてのセンサーデータは引き続き利用できます。
分割表示オプション
現像ペルソナの表示ツールには、さまざまな分割表示オプションが用意されています。これにより、処理した画像と元のRAWデータを比較するように表示することができます。
同期
調整の適用中に、「前」と「後」のビューを更新して、適用した変更をさらに集中的に表すことができます。処理した画像を元のRAWデータと比較するのではなく、ビューを同期して、現在適用されている調整を「前」のビューに採用することができます。「後」のビューは、さらに調整を行うと引き続き更新されます。
クリッピングの表示
画像内の露出のレベルが不適切な場合、表示できる強度の範囲外にピクセルが「出る」ことがあります。その結果、シャドウ、ハイライト、または中間調の領域のディテールが失われます。これをクリッピングと呼びます。
現像ペルソナでは、画像上で直接、クリップされたシャドウ、クリップされたハイライト、またはクリップされた色調を表示することができます。これによって、補正の必要な領域を特定できるだけでなく、クリッピングが生じるような過度の変更を防ぐことができます。現像ペルソナは、別の写真を編集する場合でも、前回使用したときのオプションの選択を記憶しています。