切り抜きについて
切り抜きは、実用上の理由だけでなく審美的な理由によっても使用します。たとえば、望ましい画像にするために、不要なオブジェクトや人物を除外することができます。美的な観点から、画像コンテンツの調和を保つことで、より強く視覚に訴えることができます。
Affinity Photo 2では、制約なしに切り抜きを行ったり、元の縦横比またはカスタム縦横比を維持して切り抜きを行ったりできます。印刷用に一般的な印刷サイズ(6x4インチなど)を指定したり、Web配信用にピクセル単位の精度でカスタム切り抜き領域を作成したりできます。
スナップがアクティブになっている場合は、サイズ変更時または移動時に切り抜き領域をページの端やガイドにスナップさせることができます。
制約なし(縦向き)
制約なし(横向き)
元の比率
カスタム比率(16x9)
リサンプル(6inx4in; 300 dpi)
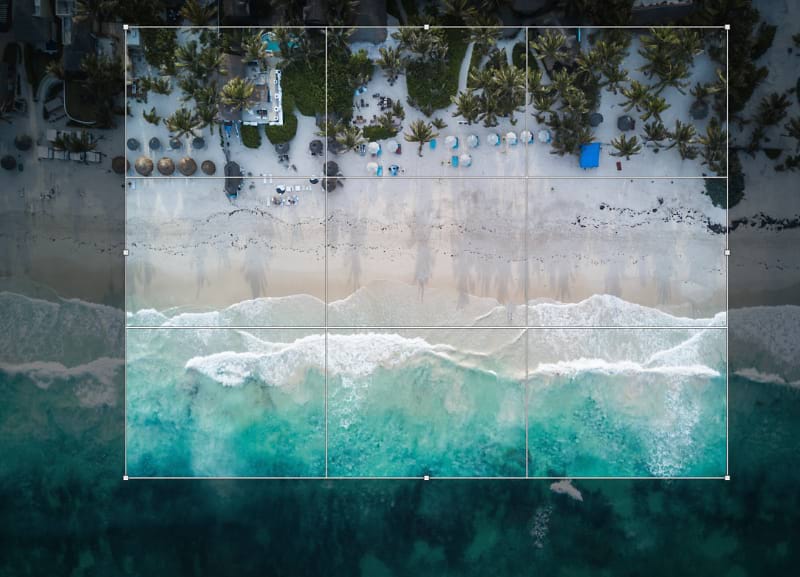
切り抜きモード
切り抜きの際には、制約なしに作業したい場合もあれば、特定の比率または絶対寸法に従いたい場合もあります。そのために、コンテキストツールバーの[モード]オプションには、次の機能が用意されています。
- [制約なし]—切り抜き領域のサイズを自由に設定できます。
- [元の比率]—画像の元の縦横比を保持します。
- [カスタム比率]—隣にある[X]と[Y]の放射状ボタンを使用して、比率を設定します。Xは幅を、Yは高さを表します。
- [リサンプル]—隣にある[幅]と[高さ]の放射状ボタンを使用して、切り抜き領域の絶対寸法を設定します。必要に応じて[単位]を設定します。
画像の傾き補正
アクティブになっている場合、ページ上でドラッグすると、描画されたラインに合わせて写真の向きが設定されます。水平線または建物の稜線など、写真内の基準を使用することを推奨します。画像の傾きを修正したり回転させたりすると、切り抜きボックスが透明な領域を除く新しいコンポジションに合わせて自動的に調整されます。


合成オーバーレイ
画像内の不要な対象物を除去するために切り抜きを行う場合は、合成オーバーレイを無視することができます。ただし、より適切な合成が求められる場合は、複数のオーバーレイのうち1つを使用できます。以下の例は、合成を補助するために適用される切り抜き後のオーバーレイを示しています。
3x3
ファイ
らせん
対角線
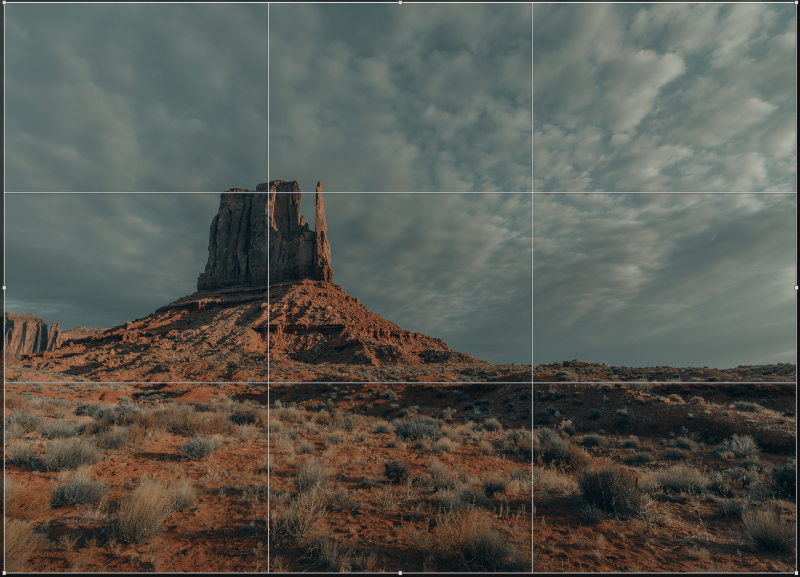
- [3x3]—デフォルトで表示されます。3x3グリッド基準の交差ラインは、画像内の対象オブジェクト上に配置できます。
- [ファイ]—三分割法とは異なり、このグリッドはフレームを9つの等しいフレームに分割しません。代わりに、上部と下部のセグメントのみが同じになります。対象の被写体をフレームの中心に配置します。
- [らせん形]—らせんの内側起点が被写体の中央にくるようにグリッドのサイズと位置を設定します。自然な合成のバランスが得られます。フィボナッチらせん、黄金分割とも呼ばれます。
- [対角線]—2つの対象オブジェクトを対角線の交点の下に配置して、オブジェクト相互のバランスを保ちます。