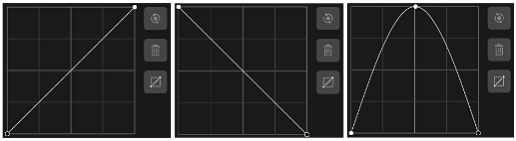レイヤーマスク
レイヤーマスクは、レイヤーの一部を表示したり隠したりするのに使用します。レイヤーマスクは一般的に、調整、フィルター、クリエイティブエフェクトと一緒に使用され、全体的ではなく写真の一部に選択的に表示または非表示にします。マスキングの使用は非破壊的なため、いつでも戻って調整することができます。
Affinity Photo 2では、2種類のマスキングが可能です:
- [ピクセルマスキング]: 消去ツールと同様のタスクを実行しますが、1つ大きく異なるのは、ピクセルマスクは変更したり、さらには破棄したりすることもできる点です。
- [ベクトルマスキング]: ベクトルコンテンツのアウトラインに合わせて切り抜かれた別のレイヤー上のマスクとしてベクトルコンテンツを使用します。
マスクについて
マスクは個別のレイヤーとして適用され、自由に編集したり移動することができます。マスクレイヤーは、個々のレイヤーにクリッピングされない限り、レイヤーパネル内にある下位のレイヤーすべてに影響を与えます。
マスクレイヤーに破壊的フィルターを適用できます。たとえば、選択したぼかし、シャープ、ゆがみ、またはノイズフィルターをマスクレイヤーだけでなく、調整レイヤー、ライブフィルターレイヤー、マスクされた塗りつぶしレイヤーなどのマスクレイヤープロパティを持つレイヤーにも適用できます。予備のチャンネルにも破壊的なフィルターを適用できます。
レイヤーマスクでは非破壊的なワークフローが可能です。マスクに加えられたすべての調整は、画質を損なうことなく戻したり変更したりすることができます。
マスクレイヤーには、一意の描画モードを割り当てることができます。
 マスクレイヤーを作成するには:
マスクレイヤーを作成するには:
- [レイヤー]パネルで、マスクするレイヤーを選択します。
- [追加]をタップします。
- ポップアップメニューから[マスクレイヤー]を選択します。
 空のマスクレイヤーを作成するには:
空のマスクレイヤーを作成するには:
- [レイヤー]パネルで、マスクするレイヤーを選択します。
- [追加]をタップします。
- ポップアップメニューから[空のマスクレイヤー]を選択します。
その他のマスクタイプ
デフォルトのマスクと空のマスクとは別に、Affinity Photo 2には追加の非破壊的なマスキングオプションが用意されています。これらは[追加]から使用でき、希望のワークフローと結果に応じて編集をより詳細に制御できます。
以下の追加のマスクタイプが利用可能です。
- 複合マスクレイヤー—ブール演算子を使用してマスクを非破壊的に結合する強力なマスキングシステムです。
- 輝度ライブマスクレイヤー—輝度値に基づいてピクセルをターゲットにするライブの非破壊的マスクです。
- 色相ライブマスクレイヤー—色相に基づいてピクセルをターゲットにするライブの非破壊的マスクです。
- バンドパスライブマスクレイヤー—設定可能な周波数バンドに基づいてピクセルをターゲットにするライブの非破壊的マスクです。さまざまなシャープ化技術で使用できます。
 上記のいずれかのマスクを作成するには:
上記のいずれかのマスクを作成するには:
- [レイヤー]パネルで、ターゲットとするレイヤーを選択します。
- [追加]をタップします。
- ポップアップメニューからオプションを選択します。
マスキング方法
マスキングは、ターゲットによりさまざまな方法で行うことができます。
ピクセル選択範囲
特定のピクセル領域をターゲットに調整レベルを適用するさまざまなジャンルの写真に最適です。

 ピクセル選択に基づいてマスクを作成するには:
ピクセル選択に基づいてマスクを作成するには:
- 選択を行う
- [レイヤー]パネルで[追加]をタップし、[マスクレイヤー]をタップします。追加されたマスクにより、選択範囲の外側にある領域は非表示になったり(選択範囲が設定されている場合)、レイヤー全体が表示されたりします(選択範囲が設定されていない場合)。
- (オプション) マスクの選択を微調整し、その出力を決定します。
グレースケール
このタイプのマスキングは、ダーク値やライト値をベースに、追加されたエフェクトや調整などの可視性に関する量を制御することができます。グレースケールマスクは、調整の不透明度を細かく制御できるため、コントラストの高い画像の扱いに最適です。
グレースケールを使用してマスクする方法:
- レイヤーを選択します。
- エフェクトまたは調整を追加します。
- マスク作成後、次のいずれかを行います。
- [ペイントブラシツール]を使用して、カラーをグレーの色調値(例えば50%)に設定します。
- [グラデーションツール]を使用して、必要に応じて始点と終点の色調値を設定します。
透明マスク
レイヤーマスクに異なるレベルの透明度を設定して、表示されるエフェクトの度合い (シースルー) を制御します。
透明度を制御する方法:
- レイヤーを選択します。
- エフェクトまたは調整を追加します。
- [レイヤー]パネルで不透明度の値を変更します。
クリッピングマスク
クリッピングマスクを使用すると、アイテムを別のアイテムに変換することができます。一般的な例としては、テキストで囲まれた画像や、描かれた図形などがあります。
クリッピングマスクを作成する:
- 画像を開きます。
- テキストや図形などのオブジェクトを作成し、そのオブジェクトが選択されていることを確認します。
- 次のいずれかを行います。
- クリップ先の画像レイヤーのサムネイルにオブジェクトレイヤーをドラッグします。
- レイヤーパネル上部にあるマスクとラスタライズをタップし、下にマスクを選択します。
マスキングオブジェクトは「上位オブジェクトに合わせて切り抜き」操作を使用してターゲットオブジェクトにクリップされます。
マスキングオブジェクトは、オブジェクトから成るグループとしてマスキング後に独立したオブジェクトとして保持することもできます。グループは展開/折りたたむことができ、そのオブジェクトは編集可能な状態が維持されます。
カラー範囲選択マスク
例えば風景写真のように、被写体のエッジがはっきりせず、雲が背景に溶け込んでしまう場合は、カラー範囲マスキング手法を使用することをお勧めします。次に、カラーベースでピクセルを識別すると、それがはるかに正確であることがわかります。
サンプリングされたカラー範囲を使用してマスクするには:
- 画像レイヤーを選択します。
- [選択]メニューで[サンプルカラーの選択]をタップします。
- 画像の領域をタップして、カラーの値をサンプリングします。
- (オプション)カラースペクトルのコンテキストツールバー設定と垂直スライダーの[許容量]を調整します。後者の場合、より高い値が設定されると、同様のカラー情報を持つ領域の方が選択されます。
- コンテキストツールバーで[適用]をタップします。
- 調整を追加し、カラーベースの選択をターゲットにできます。
- マスクの場合と同様、調整レイヤーを描画、消去、または塗りつぶします。
輝度マスク
輝度をベースに、画像の特定の色調領域をターゲットにすることができます。選択されているのは、画像のグレーの色調値であり、色ではありません。
 明度マスクを作成するには:
明度マスクを作成するには:
- [レイヤー]パネルで、ピクセル(画像)レイヤーを選択し、[レイヤーオプション]をタップします。
- [マスター]カラーチャンネルセクションで、[ソース]グラフをタップします。このグラフは、ソースレイヤー範囲を示します。
- 必要に応じて調整します—左のノードを下までドラッグするとハイライトが分離し、右のノードを下までドラッグすると暗いトーンが分離します。中間調を分離するには、3ノードのシェイプが必要です(下の画像を参照)。
- [レイヤー]パネルに戻り、マスクを追加します。
左から: ハイライト、暗いトーン、中間調の各ターゲティング。
チャンネルマスク
このマスキング方法は、カラーチャンネルの情報に基づき画像の中間階調、シャドウ、ハイライトをターゲットにする場合に特に便利です。この方法では、これらを分離して非破壊的に編集できます。
チャンネルマスクを作成するには:
- 画像レイヤーを選択します。
- コンテキストツールバーで、[選択]メニューをタップし、[階調範囲を選択]を選択したら、[シャドウを選択]、[中間階調部を選択]、または[ハイライトを選択]を選択します。
- [チャンネル]パネルのピクセル選択範囲(アルファチャンネル)で、[オプション]メニューをタップし、[スペアチャンネルを作成]を選択します。
- (オプション)この名前は、選択した階調範囲に応じて変更できます。
- 必要に応じて、他の階調値で上記を繰り返します。
ベクトルマスク
レイヤーのコンテンツを切り取るパスです。一般に、ピクセルベースの方法で形成するよりも正確です。ベクトルマスクは通常、ペンツールまたはシェイプツールで作成します。
ベクトルマスクを作成する方法:
- [レイヤー]パネルで、ベクトルコンテンツ(シェイプレイヤーなど)を持つレイヤーを選択します。
- ドキュメントに画像を配置します。
- 画像レイヤーのサムネイルにベクトルレイヤーをドラッグします。