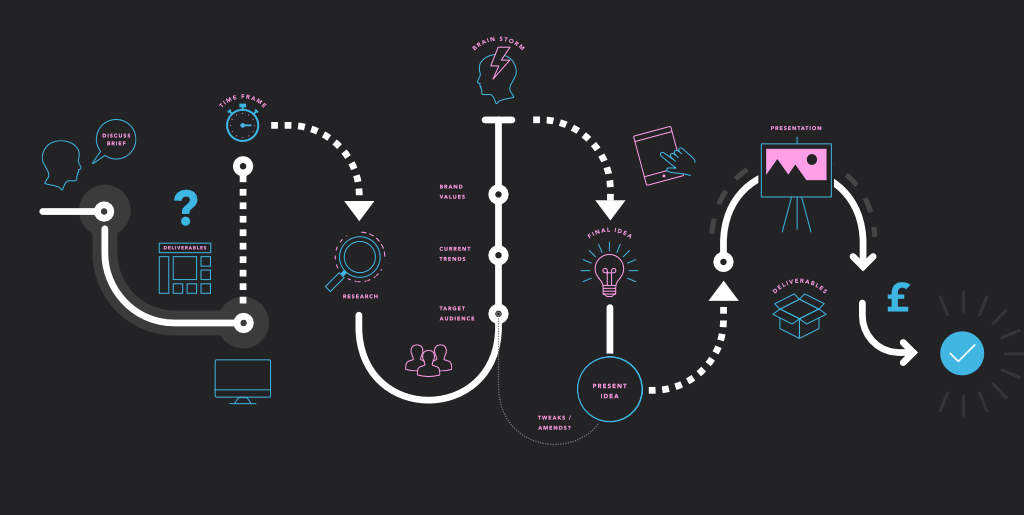To draw precise curves with the Pen Tool:
To draw precise curves with the Pen Tool:
- Select the Pen Tool.
- On the context toolbar, tap one of the modes:
- Pen Mode—drag on the page to create repeated nodes; repositioning the displayed control handles at each node defines the shape of the next segment as you lay down nodes.
- Smart Mode—tap repeatedly on the page to lay down each node; a best fitting curve is created without need for control handle adjustment.
- Polygon Mode—tap repeatedly on the page to lay down each node; a line is created with sharp nodes made up of straight segments.
- Line Mode—drag on the page to create a simple single-segment straight line.
- To terminate the curve without closing it, either double-tap the last drawn node or choose the Deselect icon at the bottom left of the workspace.
To continue an existing curve:
- Tap once on the final node on the path that you want to continue editing.
- Continue to place new nodes as needed.
 To close curves to create a custom shape:
To close curves to create a custom shape:
Do one of the following:
- With the curve selected with the Pen or Node Tool, tap Close on the context toolbar.
- When creating the curve with the Pen Tool, tap on the starting node to join it to the final node and create the shape.
To simulate pressure-sensitive pen strokes:
- On the Stroke Studio's pressure profile chart, select an end node on the profile's line and drag it vertically to a new position; nodes can be added by tapping on the line and then positioned freely to form a curve.
- Repeat for other nodes as needed.
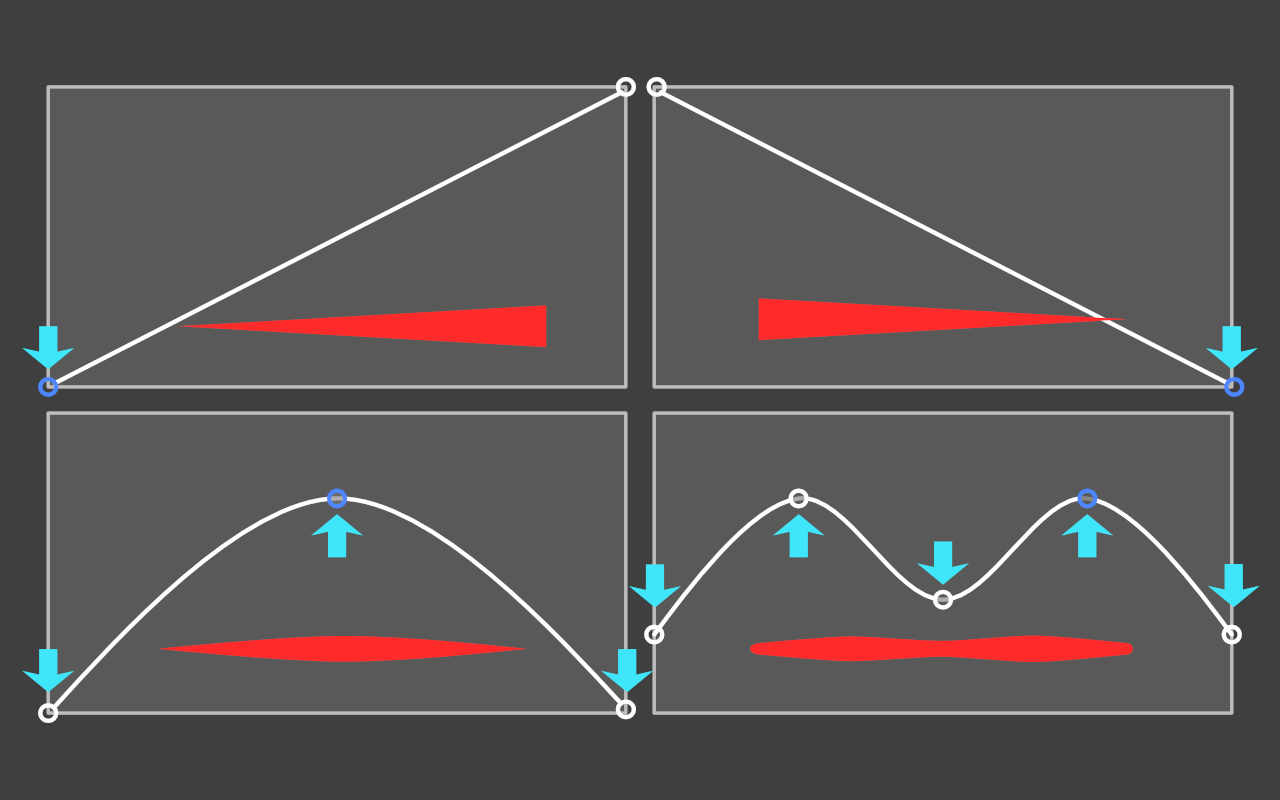
To add arrowheads to a stroke:
- With a line or curve selected, from the Stroke Studio, select an arrowhead style from the Start and/or End pop-up dialogs (found in Advanced settings).
- Choose where to position the start and end styles from
 Place arrow within the line and
Place arrow within the line and  Place arrow at the end of the line.
Place arrow at the end of the line. - With arrowhead styles selected, you can then enter a percentage to the Start and End styles to adjust the size of your selected arrowheads in proportion with the stroke width.