About frame setups
Although the Frame Text Tool's context toolbar lets you format your frame text you use the Text panel to set the text frame stroke/fill color, insets, number of frame columns, irregular column and gutter widths, column rules, as well as vertical alignment control and a baseline grid.
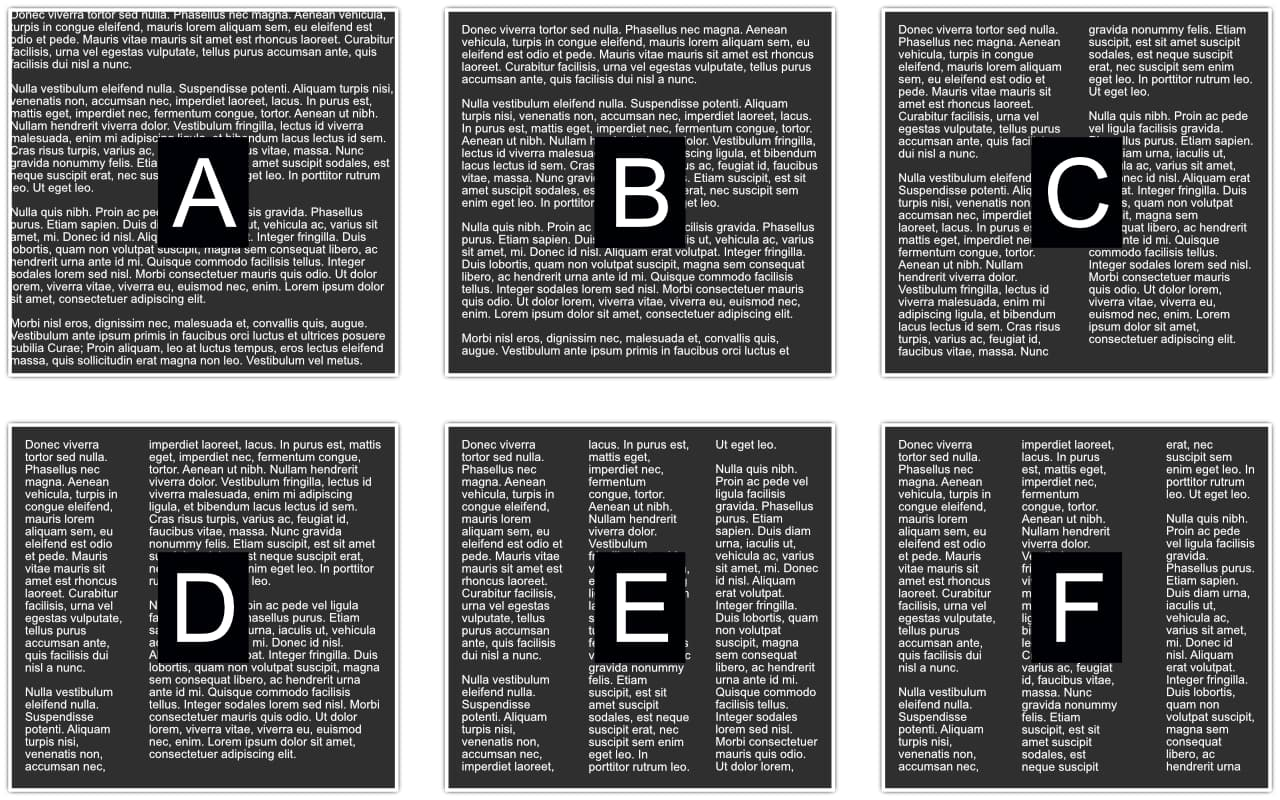
Publisher will remember the last applied frame settings for new text frames.
Note that each frame retains its own independent frame properties. As a result, you can edit any selected text frame to change its setup just for that frame.
You can copy and paste text frame setups from a source text frame to one or more selected target text frames and also save any text frame as an asset in the Assets panel to a custom category, e.g. MyTextFrames.