Editing master pages
If you edit a master page, all associated pages will update to incorporate the new master page design. Master pages can be edited like any other page in your publication.
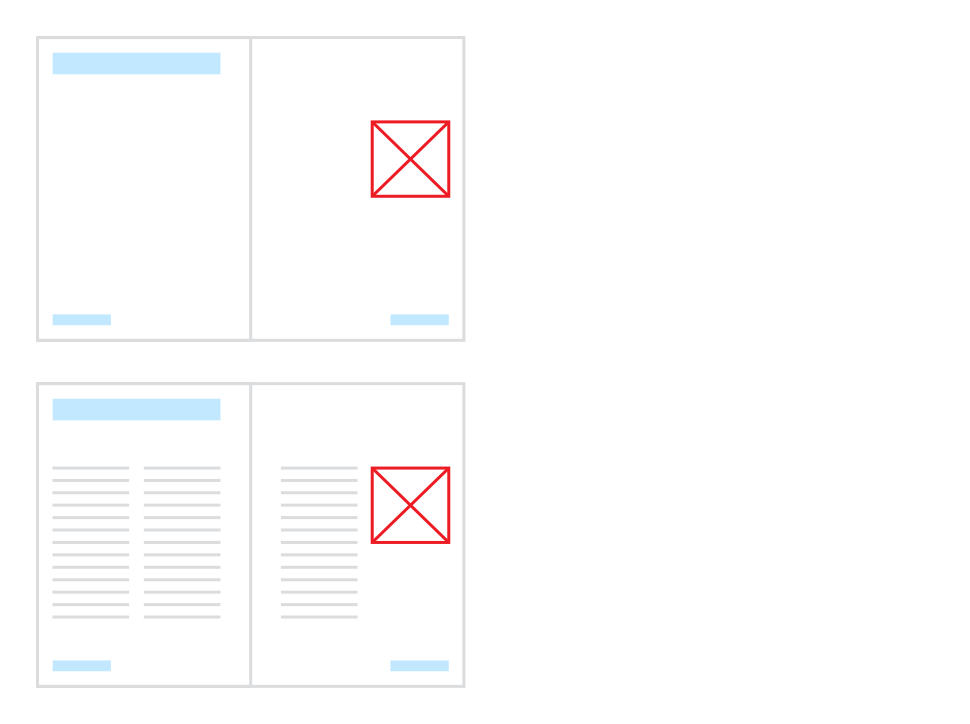
If you edit a master page, all associated pages will update to incorporate the new master page design. Master pages can be edited like any other page in your publication.
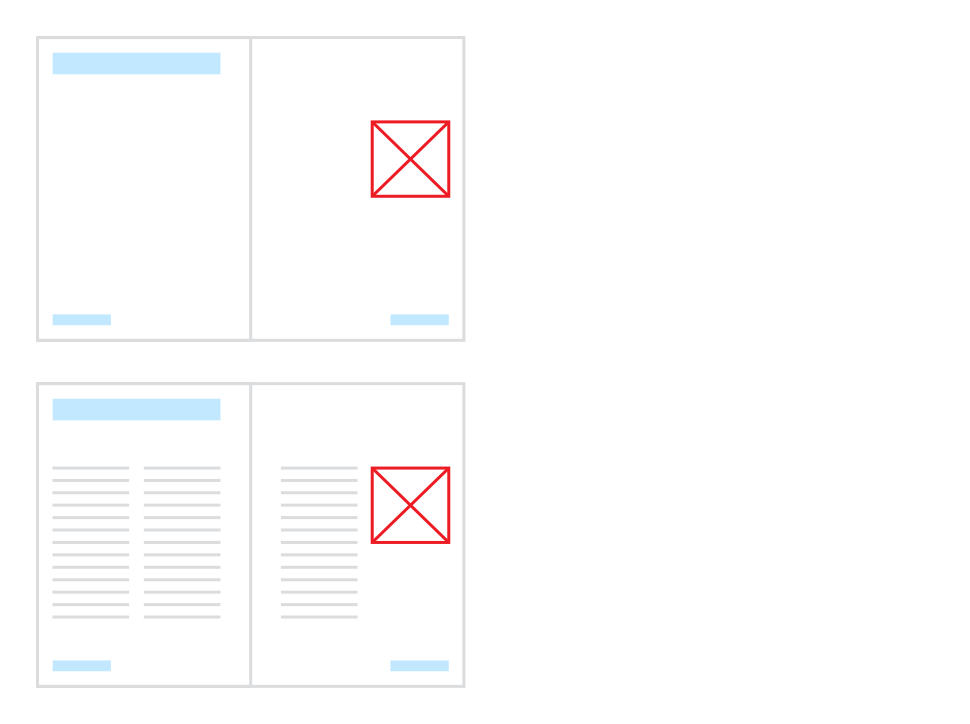
A master page's page count and spine location cannot be changed. For each variation of a master page design that's needed for your publication, create a separate master page.
On the Pages panel: