The panel displays master pages or publication pages—use the topmost item to choose which page type is shown.
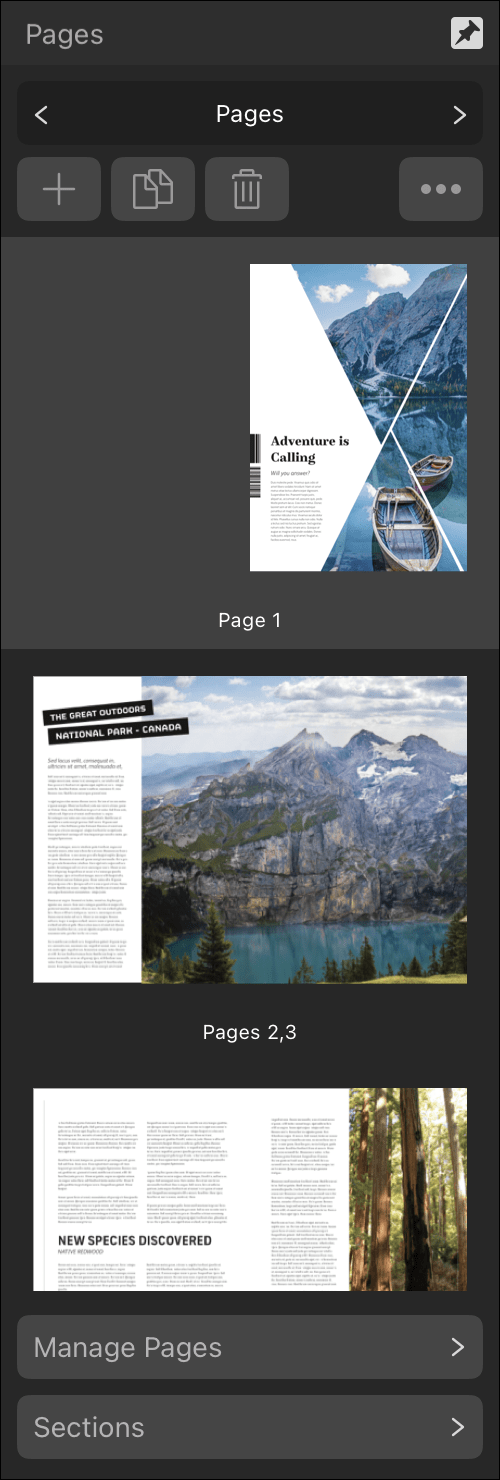
About master pages
Master pages act like templates, in that a master page can be shared by multiple publication pages. A master page can contain objects of its own, such as a header or footer.
If you edit a master page at a later date, all pages to which it has been applied will update to the new design instantly, although you can override master page content and design at any time.