Quick Menu
The Quick Menu provides access to commonly used commands by swiping three fingers down on the document view.
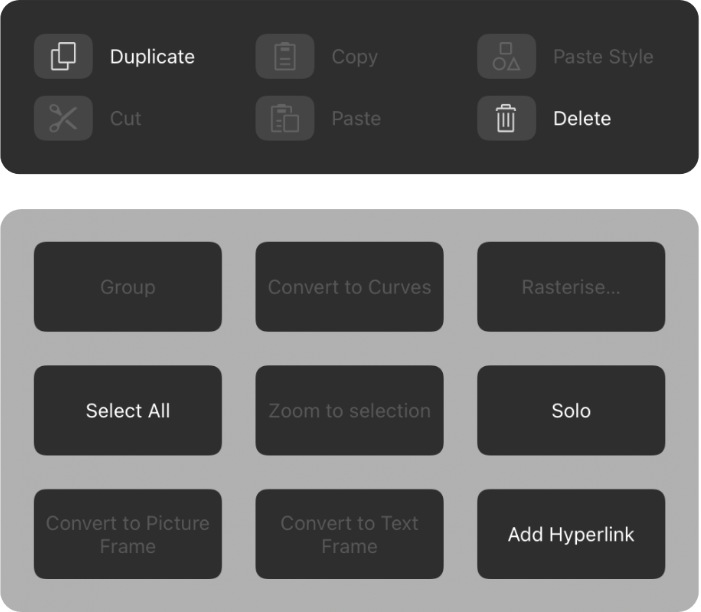
The Quick Menu provides access to commonly used commands by swiping three fingers down on the document view.
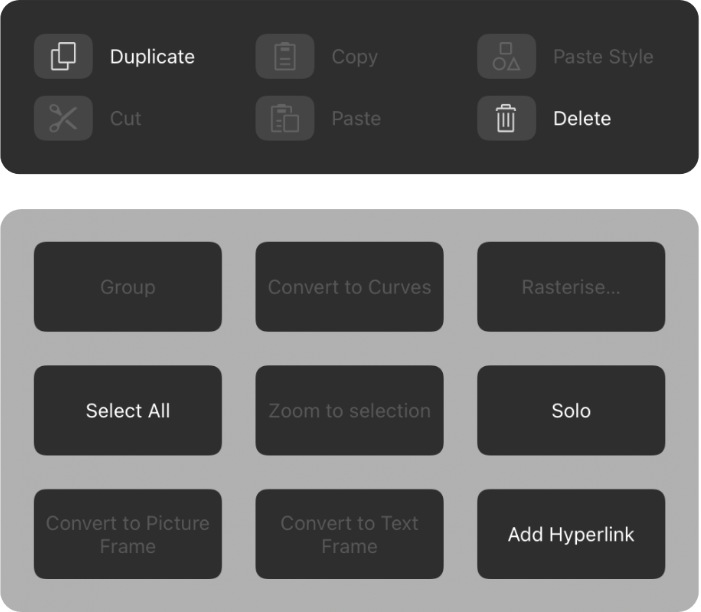
Commands on the Quick Menu are divided into two groups.
The upper group contains Duplicate, Cut, Copy, Paste, Paste Style and Delete.
The lower group contains nine large buttons. The commands shown in this group are context-sensitive, depending on the active Persona and whether an object, a text range or nothing is selected.
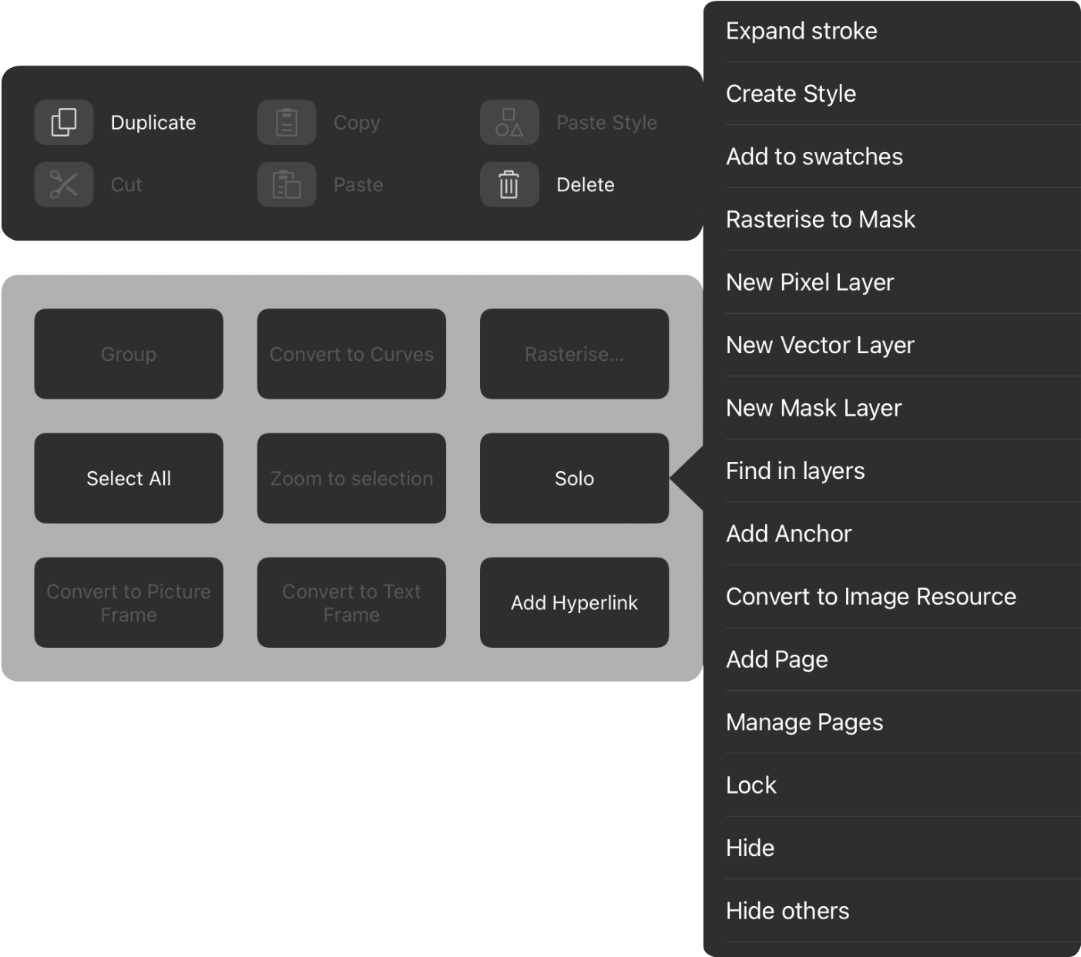
You can tailor the commands in the lower group to better suit your needs. The large buttons can be rearranged and, in each context, alternative commands can be assigned from a list.
Some commands are available regardless of whether an object or a text range is selected. For example, interactivity can be added to either by using the Add Hyperlink and Add Anchor commands.
When one or more objects are selected, available commands include Group, Rasterise, Lock/Unlock and Hide/Show.
When a text range is selected, available commands include Insert Filler Text, Insert Footnote (and other note types) and Spelling.
Do one of the following: