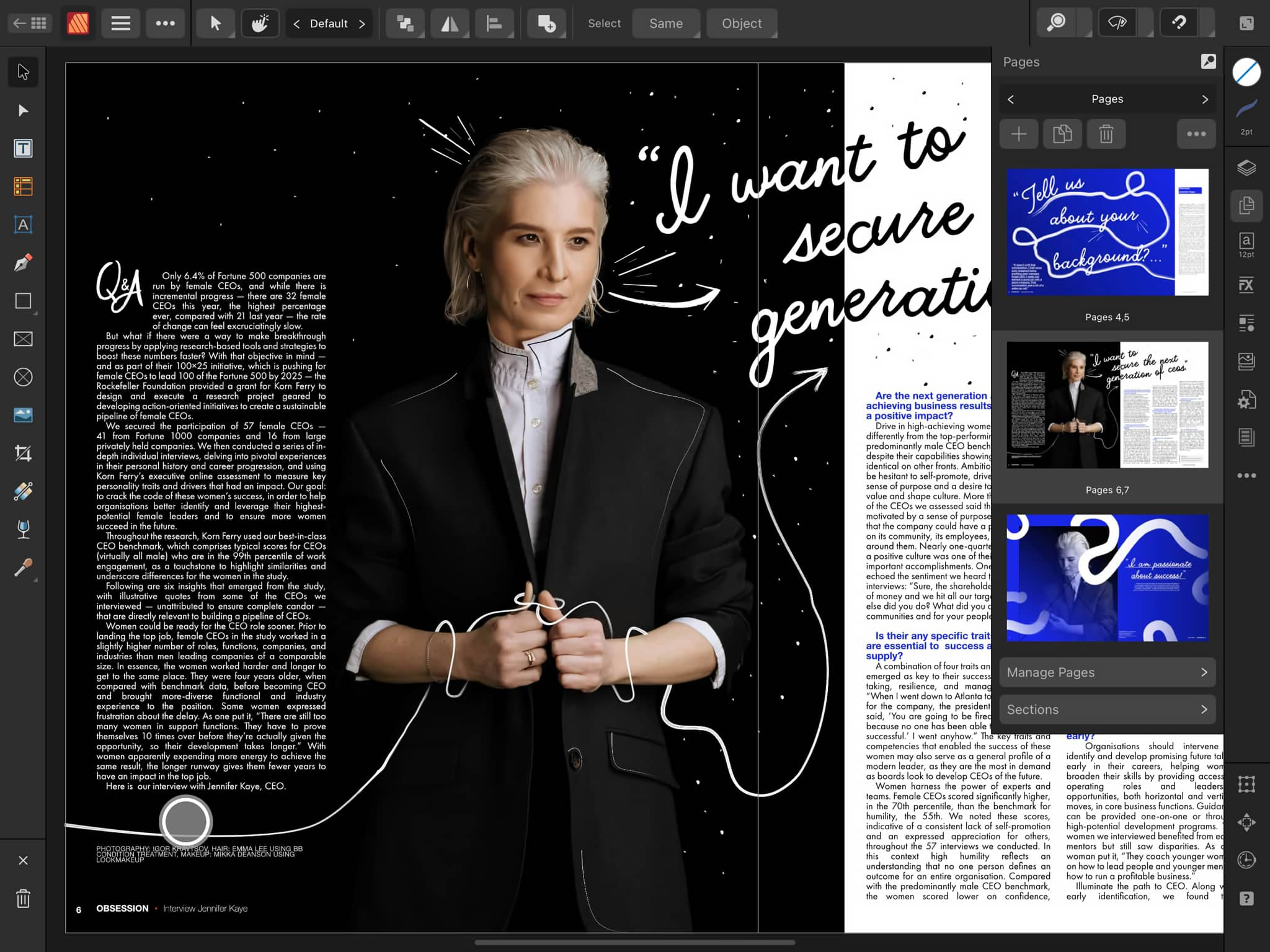![]() Publisher
Publisher
![]() Designer
Designer
![]() Photo
Photo
Home
Returns to Affinity's Home screen, where you can save your changes to the current document and close it, and create or open another document.
Document Menu
Contains document-related options like saving, exporting, packaging, document setup and spelling options. There's also an option to toggle the visibility of the Command Controller, which is used to access alternative tool behaviours.
Edit Menu
Contains Clipboard commands, find and replace for text, object manipulation (e.g. grouping) and conversion, geometry and manipulation (e.g. grouping), and a choice of insertion targets.
Persona Menu
Allows you to switch between Personas: different workspaces for various tasks. The active Persona's icon is shown when the menu is closed.
Publisher Persona Tools
Gives access to various tools for editing. The tools change based on the Persona that is selected.
Studio panels
Various panels providing essential functionality for controlling settings, including Pages panel, Text panel, Resource Manager panel and Preflight panel. Panels may differ between Personas.
This area will be scrollable to accommodate all panel icons (except 12.9" iPad Pro).
Context Toolbar
Displays options for the currently selected tool. The options may differ according to the selected object and the active Persona.
This may be scrollable for tools offering many options (except 12.9" iPad Pro).
Helper
Touch and hold to display tooltips on the interface.
Deselect
Cancels the current operation (e.g. object selection).
Delete
Deletes the currently selected object or layer.
Zoom, Preview Mode and Snapping
Tap these buttons to toggle the zoom level, visibility of design aids, and snapping behaviours, respectively. Tap the menu to the right of a button for related options, e.g. zoom behaviour, baseline grid, and snapping candidates.
Command Controller
To show or hide this, select Toggle Command Controller on the Document menu (top left). Tap or drag the button to reveal the Command Controller's modifiers, which can be used to alter the current tool's behaviour when drawing or transforming objects.
Pages panel
Open this panel by tapping its icon to the right. It is used to create and manage pages, including master pages that contain design elements shown on multiple pages.
Home
Returns to Affinity's Home screen, where you can save your changes to the current document and close it, and create or open another document.
Document Menu
Contains document-related options like page/spread navigation (without having to switch to the Publisher Persona), saving, exporting, and placing images and documents. There's also an option to toggle the visibility of the Command Controller, which is used to access alternative tool behaviours.
Edit Menu
Contains Clipboard, object manipulation (e.g. grouping) and conversion, and a choice of insertion targets.
Persona Menu
Allows you to switch between Personas: different workspaces for various tasks. The active Persona's icon is shown when the menu is closed.
Designer Persona Tools
Gives access to various tools for creating vector objects.
Studio panels
Various panels providing essential functionality for controlling settings and organising document contents, including Layers panel, Adjustments panel, Appearance panel, Colour panel and Navigator panel.
This area will be scrollable to accommodate all panel icons (except 12.9" iPad Pro).
Context Toolbar
Displays options for the currently selected tool. The options may differ according to the selected object and the active Persona.
This may be scrollable for tools offering many options (except 12.9" iPad Pro).
Helper
Touch and hold to display tooltips on the interface.
Deselect
Cancels the current operation (e.g. object selection).
Delete
Deletes the currently selected object or layer.
Zoom, Preview Mode and Snapping
Tap these buttons to toggle the zoom level, visibility of design aids, and snapping behaviours, respectively. Tap the menu to the right of a button for related options, e.g. zoom behaviour, clip to canvas, and snapping candidates.
Sliders
One or more sliders are displayed for some tools and object selections. Drag to adjust or tap the number to type an exact value. On some sliders, tapping the icon cycles through settable attributes.
Command Controller
To show or hide this, select Toggle Command Controller on the Document menu (top left). Tap or drag the button to reveal the Command Controller's modifiers, which can be used to alter the current tool's behaviour when drawing or transforming objects.
Home
Returns to Affinity's Home screen, where you can save your changes to the current document and close it, and create or open another document.
Document Menu
Contains document-related options like resizing, exporting and Assistant (for painting, erasing and using filters, adjustment layers and mask layers). There's also an option to toggle the visibility of the Command Controller, which is used to access alternative tool behaviours.
Edit Menu
Contains Clipboard, grouping, merging, rasterising and projection operations.
Persona Menu
Allows you to switch between Personas: different workspaces for various tasks. The active Persona's icon is shown when the menu is closed.
Photo Persona Tools
Gives access to various tools for photo editing.
Studio panels
Various panels providing essential functionality for controlling settings and organising document contents, including Filters panel and Channel panel
This area will be scrollable to accommodate all panel icons (except 12.9" iPad Pro).
Helper
Touch and hold to display tooltips on the interface.
Delete
Deletes the currently selected object or layer.
Zoom, Preview Mode and Snapping
Tap these buttons to toggle the zoom level, visibility of design aids, and snapping behaviours, respectively. Tap the menu to the right of a button for related options, e.g. zoom behaviour, pixel selection, and snapping candidates.
Adjustment settings
When an adjustment is applied, or selected on the Layers panel, edit its settings at the lower right of the document view.
Command Controller
To show or hide this, select Toggle Command Controller on the Document menu (top left). Tap or drag the button to reveal the Command Controller's modifiers, which can be used to alter the current tool's behaviour when drawing or transforming objects.
Selection Menu
Contains commands related to making and manipulating pixel selections, including Select Tonal Range, Select Hue Range, and Feather Selection.
Context Toolbar
Displays options for the currently selected tool. The options may differ according to the selected object and the active Persona.
This may be scrollable for tools offering many options (except 12.9" iPad Pro).