レイヤーマスキング
レイヤーマスクは、レイヤーの一部分を表示し、残りの部分を非表示にするために使用します。つまり、マスクレイヤーを使用すると、あるレイヤーの不要な領域だけを「削除」できます。
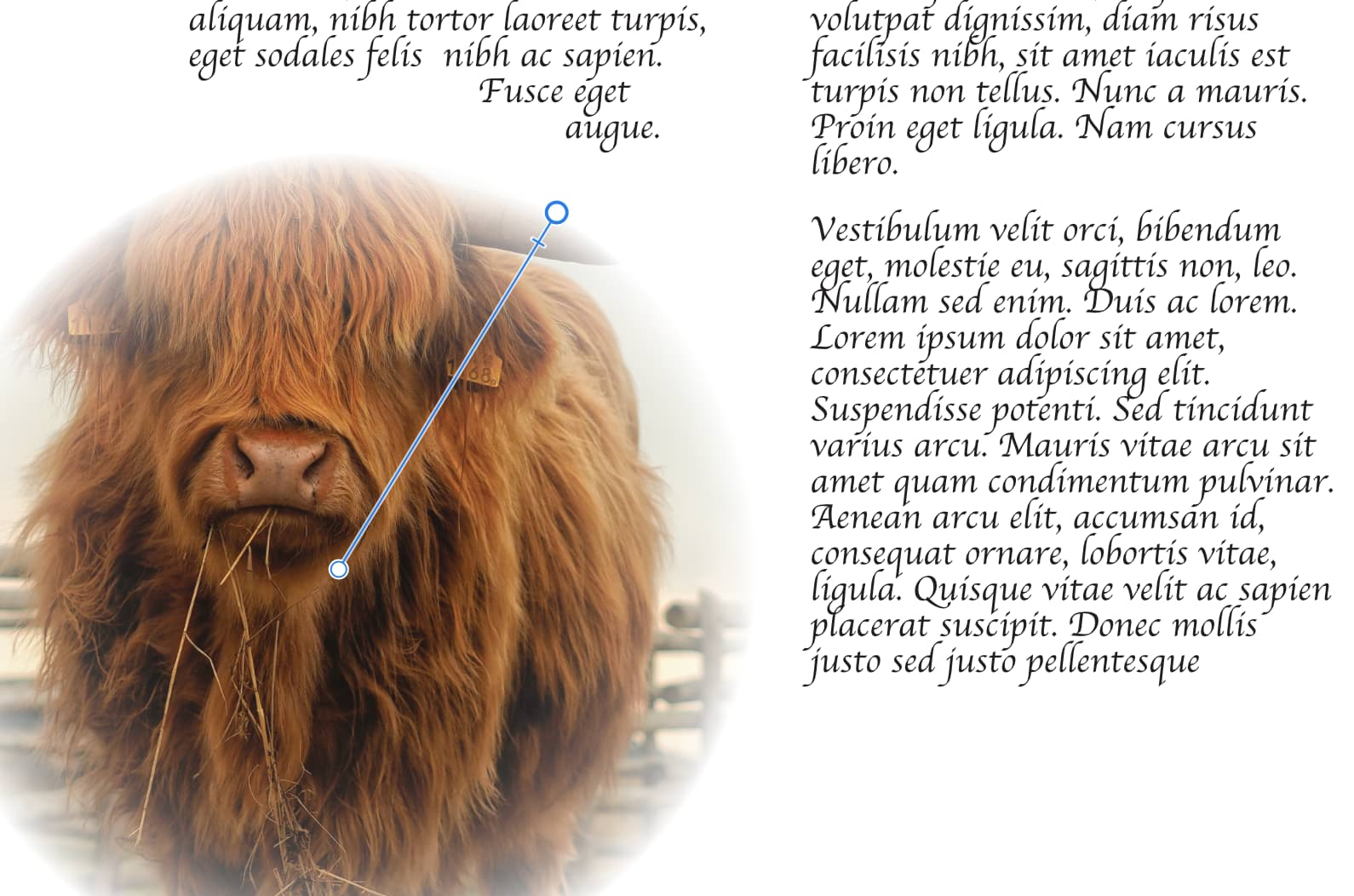
レイヤーマスクは、レイヤーの一部分を表示し、残りの部分を非表示にするために使用します。つまり、マスクレイヤーを使用すると、あるレイヤーの不要な領域だけを「削除」できます。
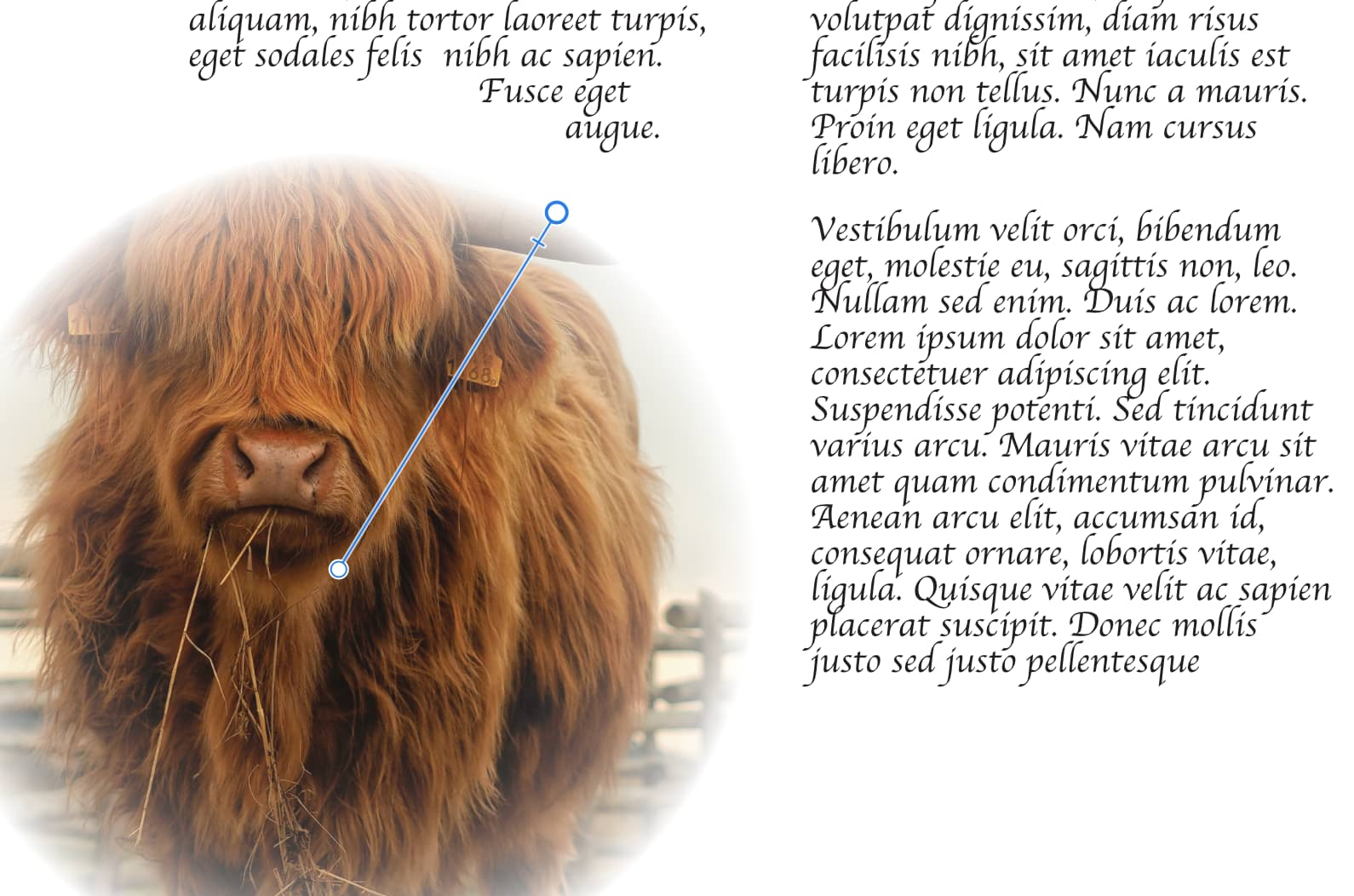
マスクは個別のレイヤーとして適用され、自由に編集したり移動することができます。マスクレイヤーは、同じ親レイヤー内にある下位のオブジェクトすべてに影響を与えます。個々のオブジェクトにクリッピングして、そのオブジェクトのみに影響を与えることもできます。
調整レイヤーには、マスクレイヤープロパティもあります。調整レイヤーの領域は、マスクレイヤーの場合と同じ方法で表示または非表示にできます。
マスクレイヤーを作成した後、さまざまなレベルのグレースケールまたは不透明度をそのマスクレイヤーに適用できます。白(すなわち不透明度100%)を適用すると表示、黒(すなわち不透明度0%)を適用すると非表示、中間のグレースケールレベルを適用すると一部マスキングとなります。(グラデーションツールで)マスクレイヤーにグラデーションを描画し、実験的にさまざまなグレースケールまたは不透明度をその終点に設定してみましょう。
マスクレイヤーには、[描画モード]を割り当てることができます。
ターゲットオブジェクトのサムネイルが、マスクおよび切り抜きが適用されたことを示すために変化します。
マスキングオブジェクトは「上位オブジェクトに合わせて切り抜き」操作を使用してターゲットオブジェクトにクリップされます。
マスキングオブジェクトは、オブジェクトから成るグループとしてマスキング後に独立したオブジェクトとして保持することもできます。グループは展開/折りたたむことができ、そのオブジェクトは編集可能な状態が維持されます。
非表示になっているマスクは、そのサムネイルの赤線で表されます。