Fusion de données
La fusion de données insère des liens de texte et d’image provenant d’autres programmes dans vos pages de publication.
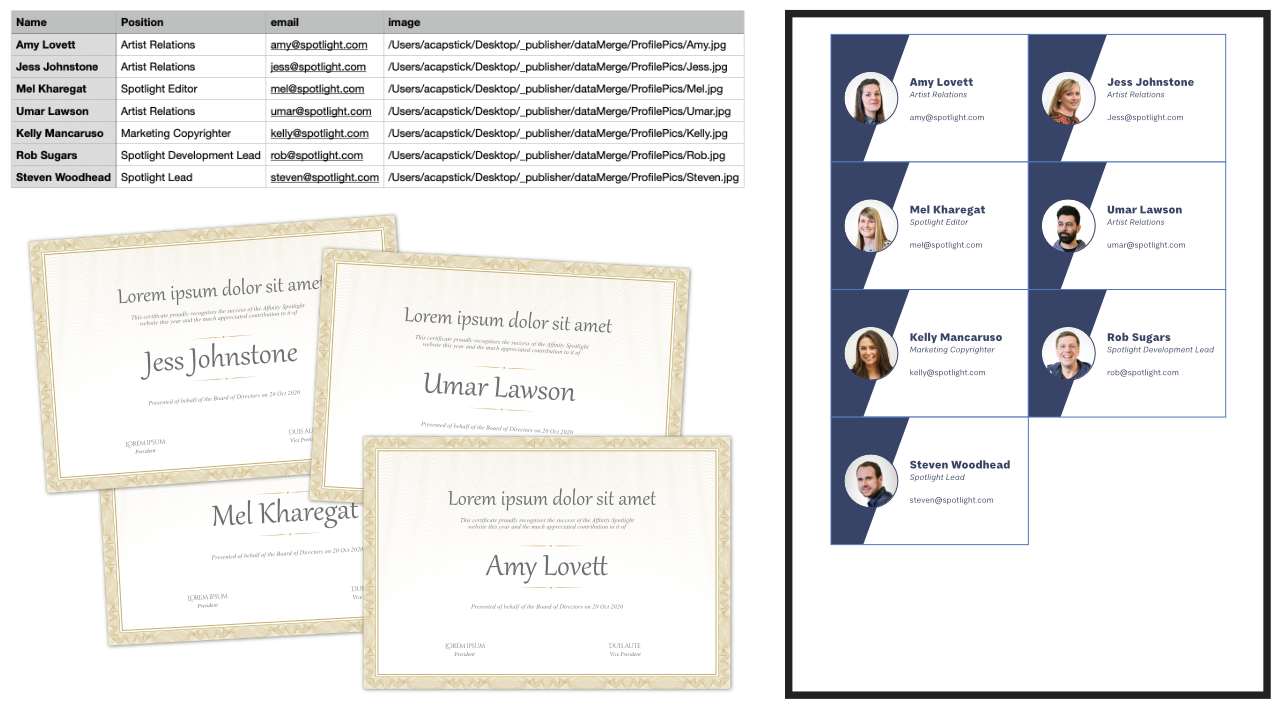
La fusion de données insère des liens de texte et d’image provenant d’autres programmes dans vos pages de publication.
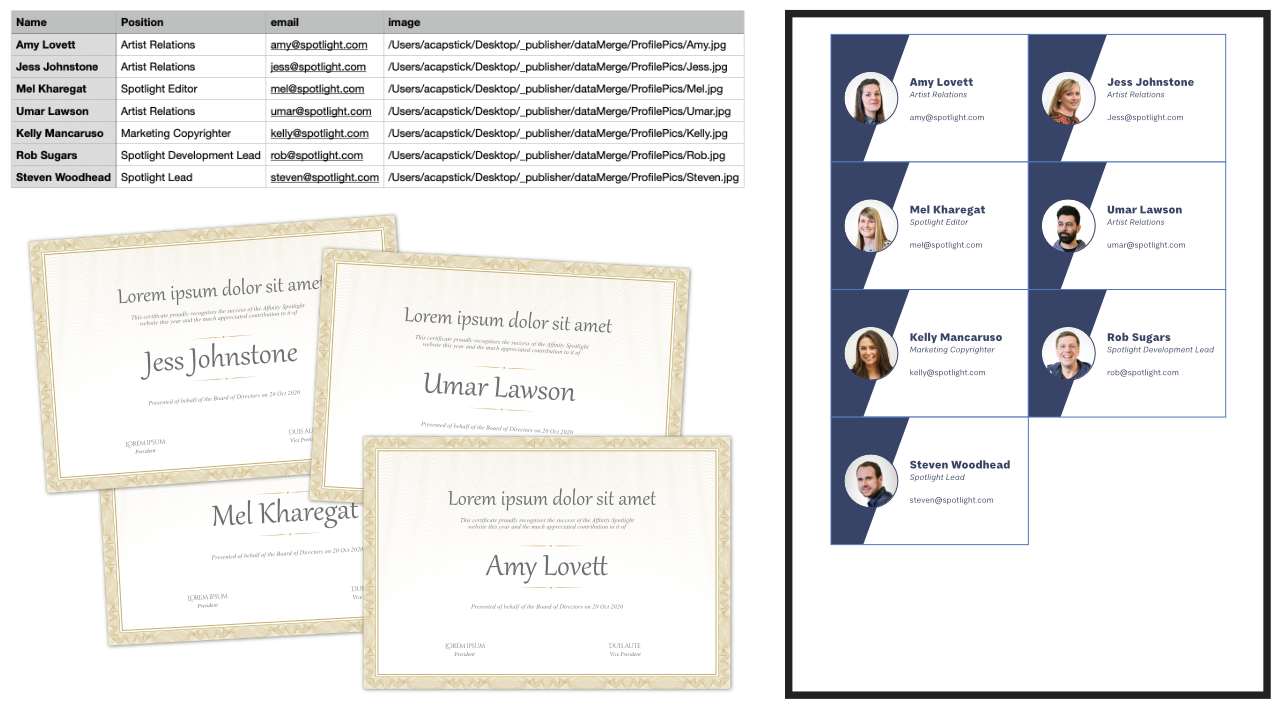
La fusion de données consiste à injecter des données provenant d’une source de données dans des documents tels que des certificats personnalisés, des lettres, des enveloppes, des cartes de vœux, ainsi que des étiquettes, des badges, des cartes d’accès, ou encore des éléments plus complexes comme des cartes de visite multipages, des catalogues, des albums photo ou tout autre produit livrable nécessitant une personnalisation.
Par exemple, vous pouvez publier des cartes d’accès personnalisées avec les noms du détenteur et l’image de profil de la personne concernée. Vous pouvez également générer des cartes d’entrée contenant des QR Codes uniques à partir d’un champ d’une source de fusion de données fournie par votre client. Les cartes peuvent ensuite être validées par scan au moyen d’un matériel ou d’une application appropriés.
Un gestionnaire de fusion de données permet d’ajouter la source de données externe, de gérer cette ressource et de générer le document fusionné.
Les sources de données incluent les fichiers texte (texte brut/CSV/TSV), JSON et les feuilles de calcul XLSX (par exemple Microsoft Excel, Apple Numbers, LibreOffice). Les fichiers texte peuvent être un carnet d’adresses ou des listes de contacts exportés. Vos enregistrements de données peuvent également inclure des liens d’image (noms de chemin de ressource) qui peuvent être associés à un cadre d’image dans Publisher. Lors de la fusion, les images référencées (par exemple, photos de profil ou de produit) fusionnent en cadres d’image séquentiellement.
Les étapes clés pour réussir la fusion de données sont les suivantes :
La source de données existe en dehors d’Affinity Publisher, généralement exportée à partir d’une autre application ou d’un autre site Web. Les listes de contacts peuvent être exportées à partir de google.com, outlook.com et d’autres services.
La source doit être disponible avant la fusion des données et avoir une structure logique cohérente qui est finalisée. Bien sûr, elle doit être remplie avec des enregistrements de données.
Vous pouvez ajouter (ou modifier) des enregistrements de données à la source de données externe à tout moment (même après la fusion), mais ne vous inquiétez pas si certains enregistrements ne contiennent pas de données car ils seront traités comme des champs vides une fois fusionnés.
Plusieurs scénarios sont possibles :
Lorsque vous ajoutez une source de données externe à votre document, elle est intégrée à votre fichier. Vous pourrez alors afficher ses champs. Une fois ajoutée, la source sera mémorisée la prochaine fois que vous ouvrirez votre document. Si le fichier de source de données d’origine a été modifié, vous pouvez mettre à jour la copie intégrée manuellement ; cette opération ne se mettra pas à jour automatiquement.
Au lieu de fusionner tous les enregistrements, vous pouvez les filtrer selon une plage spécifique (ex., 100-200). Vous pouvez ainsi définir les enregistrements à exporter. Pour filtrer à partir d’un enregistrement spécifique jusqu’au dernier enregistrement de votre source de données, saisissez simplement une valeur finale qui dépasse largement le numéro de votre enregistrement final (ex., 100-20 000).
Pour fusionner des informations provenant de vos sources de données ajoutées dans votre document, vous devez insérer des champs de lien de texte ou d’image dans un objet texte (par exemple, une zone de texte) ou un cadre d’image.
Vous pouvez insérer des champs contenant des métadonnées sur la source de données et les enregistrements fusionnés :
Par exemple, si le nom de fichier de votre source de données inclut la date de création du fichier, vous pouvez inclure le nom de fichier et un index dans le pied de page d’une lettre générée.
Lorsqu’un champ dans une source de données contient une adresse Web (URL), une ancre, une adresse e-mail ou un chemin d’accès, un lien hypertexte ajouté à un texte ou un objet dans une mise en page de fusion de données peut utiliser la valeur du champ comme cible.

Une fois la fusion de données effectuée, le document résultant contiendra un lien hypertexte (dans la sous-fenêtre Liens hypertextes) pour chacun des enregistrements de la source de données.
Une fois que vous avez inséré tous les champs de paramètre fictif nécessaires, vous êtes prêt(e) à fusionner les données sources et votre publication d’origine dans un nouveau document Publisher. De nouvelles pages sont automatiquement créées pour permettre le traitement et la présentation de tous les enregistrements de données dans votre document.
Le Gestionnaire de fusion de données vous permet également de contrôler manuellement les délimiteurs et les guillemets dans la source de données, et d’accéder à l’emplacement du fichier source et de mettre à jour (ou supprimer) une source de données.
Les enregistrements de la page seront supprimés et remplacés par des champs fictifs.
La section Aperçu du Gestionnaire de fusion de données vous permet d’afficher les données du champ lui-même (cocher la case Aperçu avec enregistrement) ; vous pouvez également parcourir les enregistrements de données à l’aide des boutons de navigation.
Le Gestionnaire de fusion de données vous permet également de désactiver la fusion (décocher Fusion activée) pour permettre un changement de source de données. Vous pouvez également contrôler le nombre de pages générées lors de la fusion.