Jeder Querverweis kann mehrere Unterfelder enthalten. Ein Beispiel: Der Text "Weitere Informationen zu "Kletterranken" finden Sie auf Seite 226 verwendet die Unterfelder Sektionsname und Seitenzahl.
Mit Unterfeldern kann Ihre Affinity-App die Querverweise aktualisieren, wenn sich der Dokumentinhalt ändert, und Sie müssen dabei nur wenig oder überhaupt nicht eingreifen.
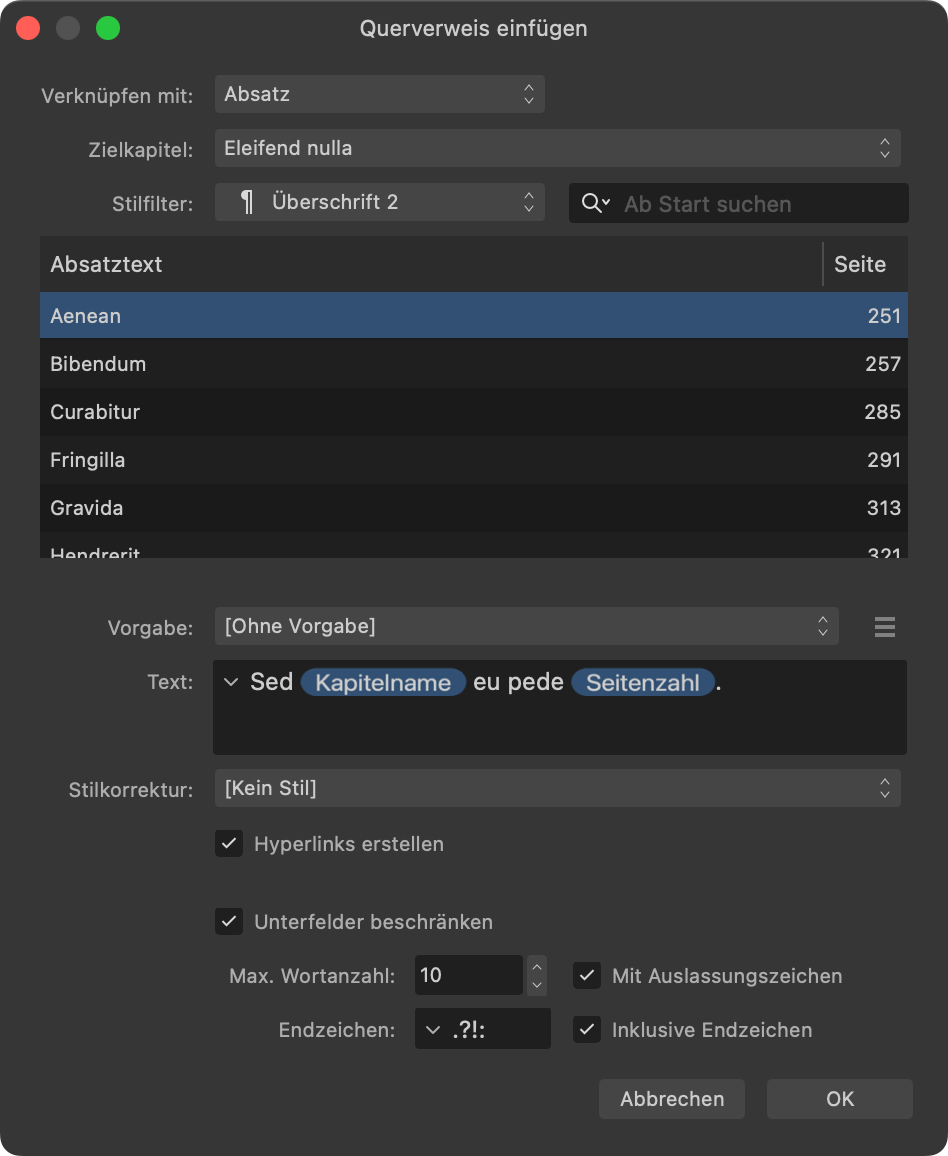
Wenn Sie einen Querverweis erstellen oder bearbeiten, stehen Ihnen folgende Optionen zur Verfügung, seinen Text festzulegen:
- Vorgabe: Wählen Sie eine Vorgabe aus, um die Option Text mit zuvor gespeichertem Inhalt zu füllen.
- Vorgabenaktionen: Hier stehen Ihnen die folgenden Optionen zur Verfügung:
- Sprache: Wählen Sie die Sprache aus, deren Vorgaben Sie verwenden oder verwalten möchten.
- Vorgabe erstellen: Erstellt eine neue Vorgabe aus den aktuellen Text- und Formatierungseinstellungen.
- Vorgabe speichern: Aktualisiert die ausgewählte Vorgabe mit den aktuellen Text- und Formatierungseinstellungen.
- Vorgabe umbenennen: Ändert den Namen der ausgewählten Vorgabe.
- Vorgabe löschen: Löscht die aktuell ausgewählte Vorgabe.
- Text: Hier geben Sie den Ausdruck ein, mit dem Ihr Querverweis im Dokumenttext angezeigt wird. Sie können hier sowohl normalen Text als auch Unterfelder verwenden.
Einfügen von Unterfeldern
Folgende Unterfelder lassen sich einfügen. Hierzu klicken Sie auf den Abwärtspfeil links über der Option und wählen dann das gewünschte Unterfeld in dem Einblendmenü aus:
- Seitenzahl: Zeigt die Seitenzahl der Publikationsseite an, auf der das Querverweisziel liegt.
- Sektionsname: Zeigt den Namen der Dokumentsektion an, in der das Querverweisziel liegt. Trägt die Sektion keinen Namen, wird hier nichts angezeigt.
- Kapitelname: Zeigt den Namen des aktuellen Dokuments so an, wie er im Panel Bücher aufgeführt ist. Bei dem Dokument muss es sich um ein Kapitel eines geöffneten Buches handeln.
- Objektbeschreibung: Zeigt den Eintragsnamen des Querverweisziels aus dem Panel Ebenen an.
- Ankername: Zeigt den Namen des als Querverweisziel festgelegten Ankers an.
- Über/Unter: Zeigt die Position des Querverweisziels in Relation zu dem Querverweis an.
- Nummerierter Absatz: Zeigt den Text des Zielabsatzes an. Ist das Ziel Teil einer nummerierten Liste, werden auch seine Zahl bzw. sein Buchstabe angegeben.
- Absatzkörper: Zeigt den Text des Zielabsatzes an. Ist das Ziel Teil einer nummerierten Liste, werden seine Zahl bzw. sein Buchstabe nicht angegeben.
- Listennummer: Zeigt die Zahl bzw. den Buchstaben des Ziels an, wenn es sich um ein Element einer nummerierten Liste handelt. Ansonsten wird hier 0 angezeigt.
- Notennummer: Zeigt den Notenverweis des Ziels an, wenn es sich bei dem Ziel um einen Notenkörper handelt. Ansonsten wird hier 0 angezeigt.
Über den Pfeil können Sie auch Sonderzeichen einfügen, wie etwa Tabulatoren, verschiedene Binde-/Gedankenstriche und Leerzeichen.