コンテンツの配置
コンテンツの配置操作によってページにAffinityドキュメント、PDF、PSDだけでなくラスター画像を追加して印刷物の価値を高めることができます。
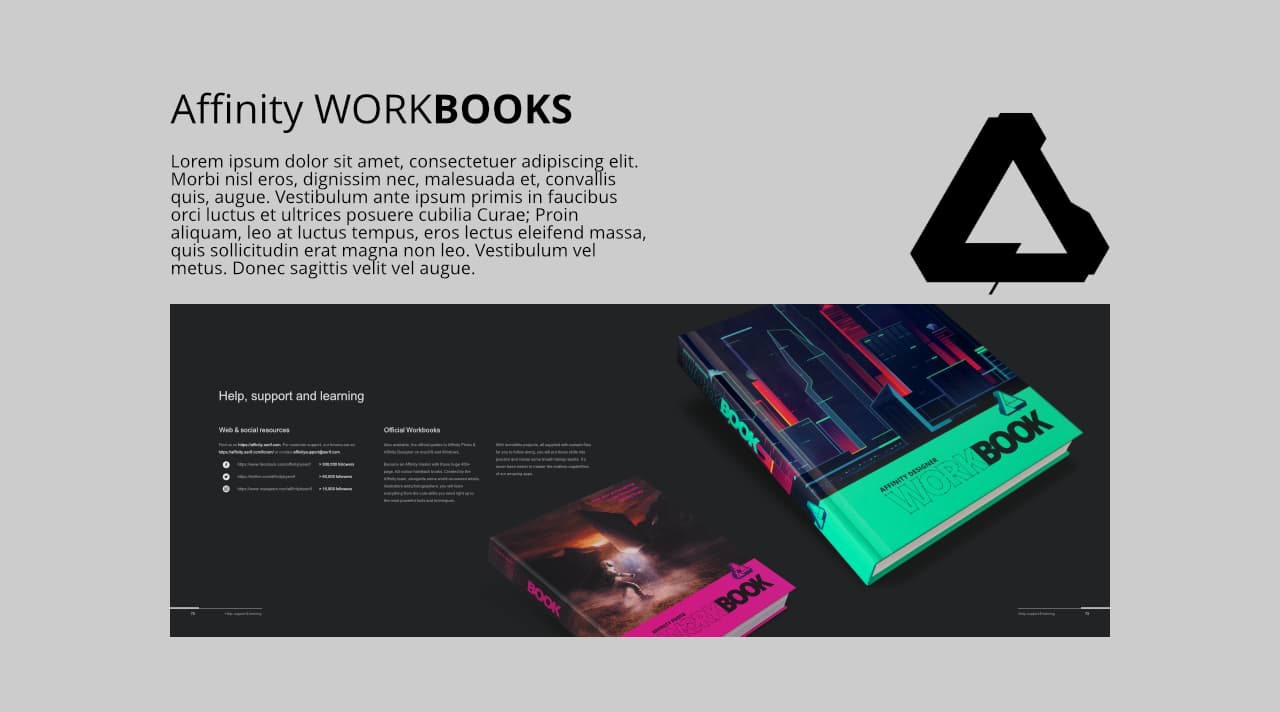
コンテンツの配置操作によってページにAffinityドキュメント、PDF、PSDだけでなくラスター画像を追加して印刷物の価値を高めることができます。
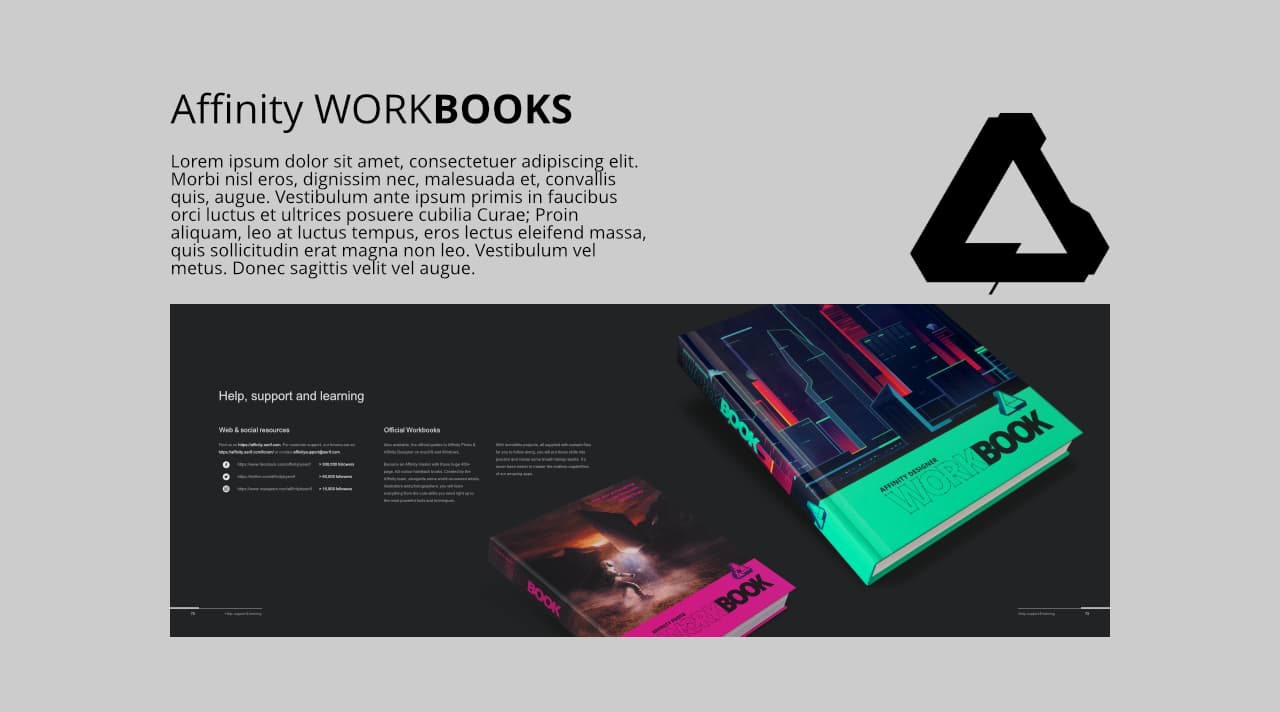
印刷物を立案してテキストをテキストフレームに追加した後、コンテンツを配置できます。
コンテンツを配置するときに役立つヒント:
特定のファイルタイプの配置の詳細については、次の表を参照してください。
| コンテンツタイプ | コメント |
|---|---|
| 複数のアートボードを含むAffinity Designerファイル | ドキュメントのコンテキストツールバーに[アートボード]オプションが表示され、どのアートボードを表示するかを選択できます。 |
| Affinityドキュメント、PDF、PSDファイル | ファイルは、開始時のドキュメント設定中の[画像配置ポリシー]の設定に応じてレイヤーパネルに「埋め込みドキュメント」または「リンクドキュメント」としてリストされます。 |
| PSDファイル | ファイルのビットマップ表現を表示します。ファイルのコンテンツは解釈されません。これにより通常、出力結果が向上し、正しいフォントをインストールする必要がなくなります。配置されたPSDのレイヤーは引き続き編集できますが、編集を行うとファイルが再解釈され、外観が変わる可能性があります(たとえば、フォントがない場合)。 |
| PDF、SVG、PSDおよびEPSファイル | これらが埋め込みドキュメントとして配置されている場合は、Affinity内で編集できます。編集が行われると、これらのファイルはAffinityドキュメントに変換され、元のデータは保持されません。埋め込まれたファイルをネイティブファイル形式に書き出してリンクさせることはできません。PDFパススルーの使用などの他の機能も失われます。リソースマネージャーは、元のファイルを参照する必要がある場合に備えて、常に元のファイルのソースファイル名と場所を表示することに注意してください。 |
| Affinityドキュメント、PDF、SVG、PSDおよびEPSファイル | これらがリンクされたドキュメントとして配置されている場合、Affinity内で直接編集することはできません。ただし、ファイルに加えられた編集はすべてAffinityによって取得され、リソースマネージャーで[変更済み]として報告されます。次に、リソースマネージャーの[更新]ボタンを使用して、行われた外部変更に一致するようにファイルを更新できます。 |
| 複数ページのAffinityドキュメント、InDesign (IDML)ドキュメント、またはPDF | どのページまたはスプレッドを表示するかをコンテキストツールバーの[スプレッド]で選択できます。PDFの場合、表示できるのは1ページだけですが、配置したオブジェクトを複製して別のページを表示するように指定する方法でスプレッドをシミュレートできます。 |
| 配置されたPDF | コンテキストツールバーに[PDFパススルー]オプションが表示されます。これはデフォルトでパススルーになり、自身のPDF内で正確に複製されます。それが不可能な場合は、[解釈]オプションが選択され、[プリフライトパネル]に[理由]が一覧表示されます。Affinity Publisherでドキュメントを編集中、PDFのコンテンツのビットマッププレビューが表示されます。 |
| Microsoft Excel Workbookスプレッドシート(XLSX) | Publisherに表として直接配置できます。ファイルの元の外観を維持するために、配置するときは、ページをドラッグするのではなくクリックしてください。 |
ページに追加したコンテンツは、その位置を変えずに置き換えるか、配置されたコンテンツそのものを編集することができます。

1 複数ページのフリーハンドファイルは、各ページが連結されて1つのページとなった状態で開きます。インポートするには、ファイル拡張子.fh10または.fh11をFinderで追加します。テキストのインポートはサポートされていません。
2 RAW画像は自動的に処理されます。
3 透明をサポートします。