Erstellen eines eigenen Pinsels aus einer Vorlage:
- Drücken Sie im Studio Pinsel lange auf einen Pinsel und tippen Sie in dem Einblendmenü auf Bearbeiten. Um eine Kopie des Pinsels zu erstellen und diese Kopie zu verändern, drücken Sie lange auf den gewünschten Pinsel und tippen dann auf Duplizieren. Sie können das Duplikat nun am unteren Ende derselben Pinselkategorie auswählen und über Bearbeiten beliebig anpassen.
- Ändern Sie die Einstellungen unter Eigenschaften oder Steuerung.
Erstellen neuer Pixelpinsel während der Arbeit:
- Wählen Sie im Studio Pinsel einen Pinsel aus.
- Passen Sie während des Malens die Einstellungen über die Kontextleiste an. Zusätzliche Optionen erreichen Sie über das Symbol Mehr.
- Tippen Sie unter Mehr auf Speichern, um den geänderten Pinsel als neuen Pinsel zu speichern. Diesen neuen Pinsel finden Sie dann unten in der Kategorie, in der Sie zu Beginn den Pinsel ausgewählt hatten.
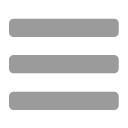 Erstellen eines eigenen Pinsels von Grund auf neu:
Erstellen eines eigenen Pinsels von Grund auf neu:
Wählen Sie im Studio Pinsel die Option "Einstellungen" aus und dann eine der folgenden Optionen:
- Neuer Intensitätspinsel: Erstellen eines Pinsels mit Pinselspitze, deren Strich auf den Deckkraftwerten eines Rasterbildes beruht. Wählen Sie in dem nun geöffneten Dialogfeld eine Datei aus.
- Neuer runder Pinsel: Erstellt eine Pinselkontur basierend auf einem Kreis.
- Neuer quadratischer Pinsel: Erstellt eine Pinselkontur basierend auf einem Rechteck.
- Neuer Bildpinsel: Erstellen eines Pinsels mit Pinselspitze, deren Strich auf den Farbwerten eines Rasterbildes beruht. Wählen Sie in dem nun geöffneten Dialogfeld eine Datei aus.
Der neue Pinsel wird mit Standardeinstellungen in die ausgewählte Kategorie eingefügt. Sie können diese Einstellung jedoch flexibel anpassen.
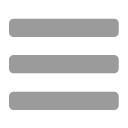 Erstellen eines eigenen Bildpinsels aus einer Pixelauswahl:
Erstellen eines eigenen Bildpinsels aus einer Pixelauswahl:
- Erstellen Sie eine Auswahl mit einem Pixelauswahlwerkzeug.
- Wählen Sie im Studio Pinsel die Kategorie aus, in der Sie den Pinsel speichern möchten.
- Wählen Sie im Menü für Studioeinstellungen die Option Neuer Pinsel aus Auswahl aus.
Der Bildpinsel wird am Ende der aktuellen Pinselkategorie hinzugefügt. Sie können mit dieser Methode auch eigene Intensitätspinsel aus der Pixelauswahl einer Maske erstellen.