 書き出しペルソナを使用した書き出し
書き出しペルソナを使用した書き出し
書き出しペルソナは、画像の各領域を描画されたスライスとして各種ファイル形式で書き出すための専用ワークスペースです。レイヤーコンテンツやグループをスライスとして同時に、必要であれば連続して書き出すこともできます。
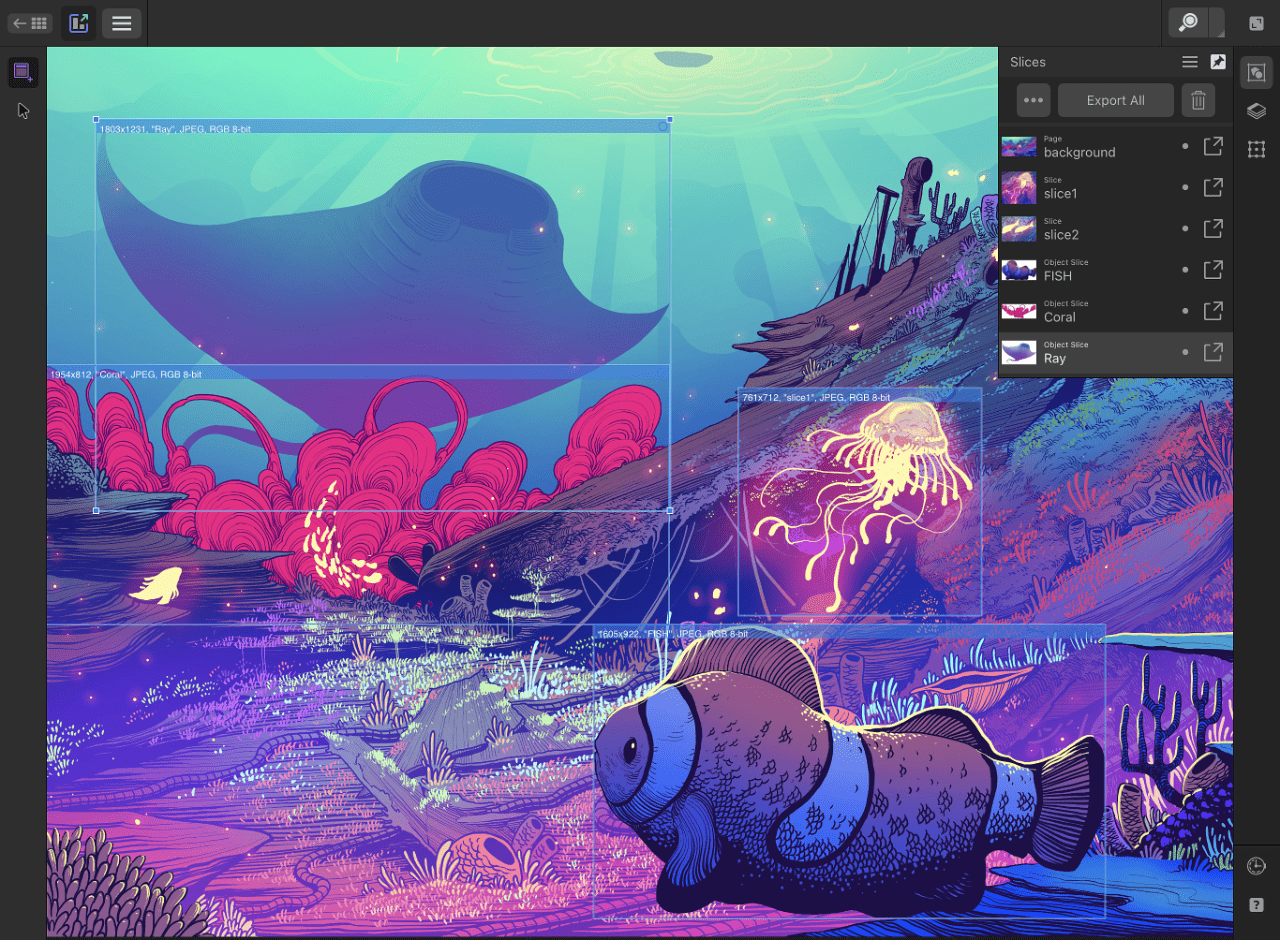
書き出しペルソナは、画像の各領域を描画されたスライスとして各種ファイル形式で書き出すための専用ワークスペースです。レイヤーコンテンツやグループをスライスとして同時に、必要であれば連続して書き出すこともできます。
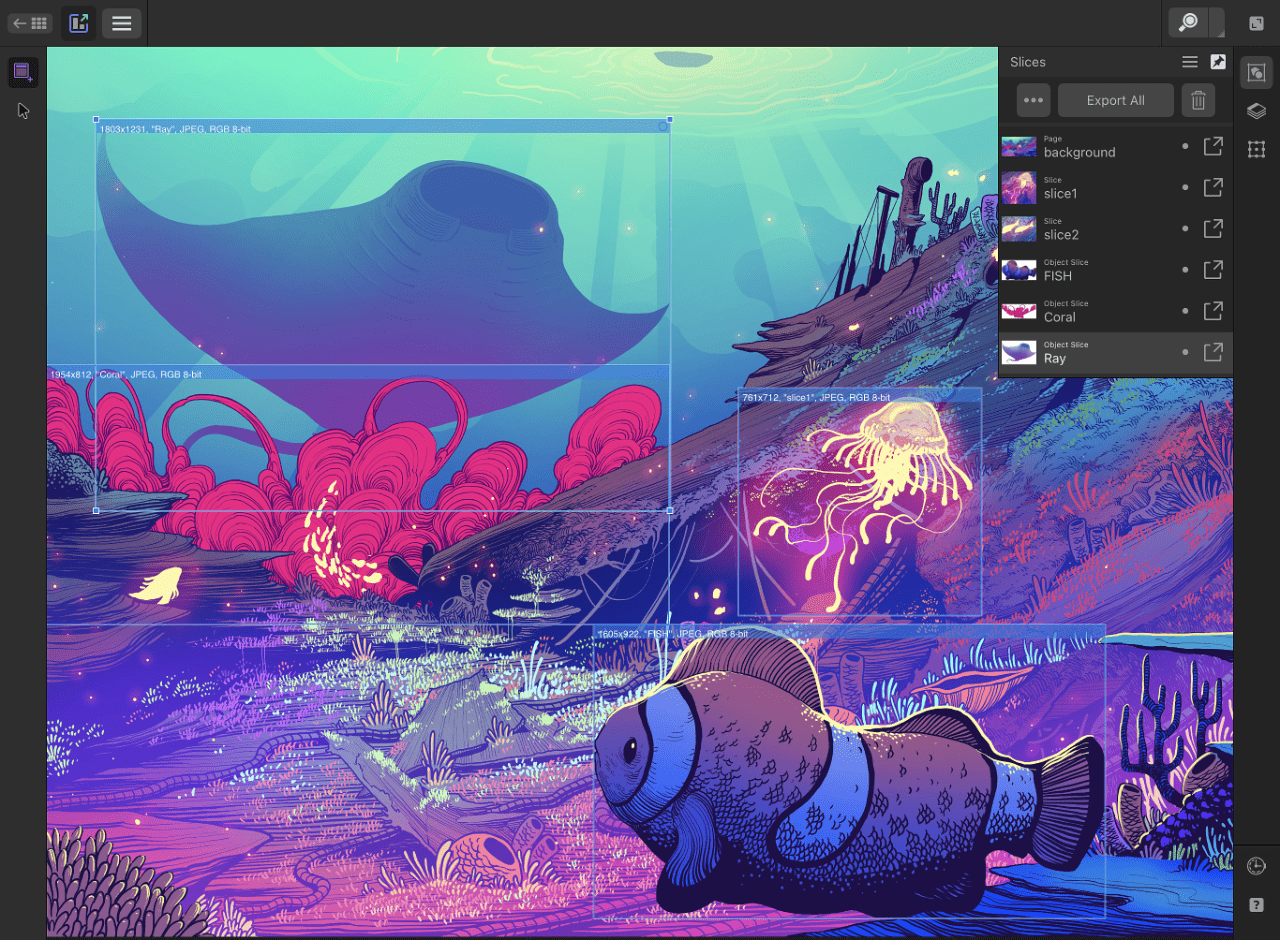
書き出しペルソナは、スライスを作成するためにパネルやツールを組み合わせて使用します。スライスとは、出力するドキュメントの領域です。
書き出しペルソナでは、[レイヤー]パネルとスライスパネルを組み合わせて使用します。スライスツールは、カスタムスライスを作成するために使用する、書き出しペルソナ独自のツールです。
この[レイヤー]パネルは、Photoペルソナのレイヤーパネルとは異なります。このレイヤーパネルは、スライスの作成に使用できるレイヤーコンテンツやグループを選択するための準備場所としてのみ使用されます。選択したコンテンツやグループは、書き出し用に[スライス]パネルに手動で追加できます。
![[書き出しペルソナ] のレイヤーパネル](../../../shared/layers_panel_export_persona.png)
[レイヤー]パネルで選択範囲からスライスを作成すると、選択されている範囲と見なされる領域に合わせて、スライスのサイズが自動的に設定されます。描画された各スライスの上部には、書き出した解像度、名前、形式、ビット深度が表示されます。レイヤーパネル項目から作成されたサイズ変更済みのスライスは、取り消しジェスチャを使用して「自動サイズ設定」の状態にリセットできます。
レイヤーパネルで作成したスライスを書き出すと、作成元のレイヤーのコンテンツのみが出力に含まれます。
スライスツールを使用すると、すべてのサイズの書き出し領域をドキュメントのあらゆる部分にわたって十分な自由度で作成できます。
スライスツールで作成したスライスを書き出すと、その領域内にあるすべての可視レイヤーのコンテンツが出力に含まれます。
[変形]パネルを使用すると、[書き出しペルソナ]で作成されたスライスのサイズと位置を正確に設定できます。ここでの変換パネルは、Photoペルソナの変換パネルと同じように動作します
[スライス]パネルには、このパネルから直接書き出し可能な状態にある(レイヤーパネルまたはスライスツールから取得された)すべてのスライスが格納されます。作成された各スライスには、作成時に関連付けられたデフォルトの書き出し形式(PNG、JPG、SVGなど)がありますが、このデフォルト形式は必要に応じて変更できます。選択したスライスの書き出し形式を他のスライスの形式とは異なるものにすることもできます。また、それぞれのラスター書き出し形式を使用して、さまざまなサイズスケーリングで書き出しを行うことも可能です。
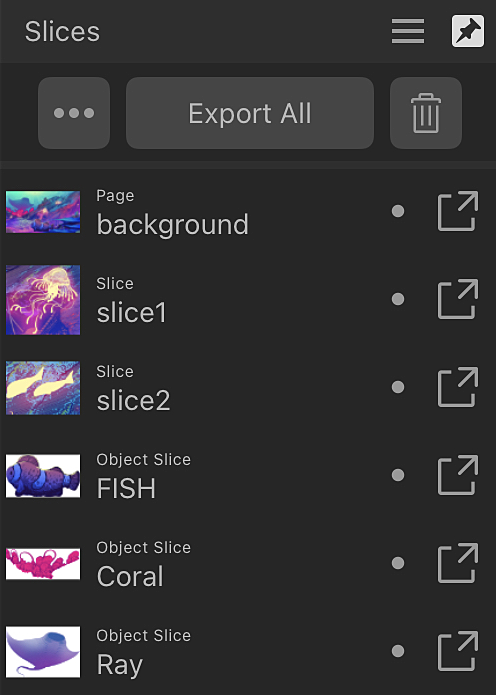
書き出しペルソナを介してスライスを書き出す場合、スライスの書き出しサイズ(1x、2x、3xなど)はドキュメントのDPIにリンクされます。以下の表は、例として64x64 pxドキュメントを使用して、DPIと書き出しサイズが書き出し寸法にどのように影響するかを示しています。
| 64x64ドキュメントのDPI設定 | 書き出し寸法(ピクセル単位); 書き出されたDPI | ||
|---|---|---|---|
| 1x | 2x | 3x | |
| 72 | 64x64; 72 | 128x128; 144 | 192x192; 216 |
| 96 | 64x64; 96 | 128x128; 192 | 192x192; 288 |
| 144 | 32x32; 72 | 64x64; 144 | 96x96; 216 |
| 192 | 32x32; 96 | 64x64; 192 | 96x96; 288 |
| 216 | 21x21; 72 | 42x42; 144 | 64x64; 216 |
| 288 | 21x21; 96 | 42x42; 192 | 64x64; 288 |
[スライス]パネルの[連続書き出し]と[すべて書き出し]機能は連動して動作します。
書き出しに含めるためにチェックしたスライスは、ドキュメントのコンテンツが変更された場合、いずれかのスライスが変換された場合、またはそのオプションが変更された場合に再度書き出しされます。
次のスライスの作成時には、この設定が使用されます。