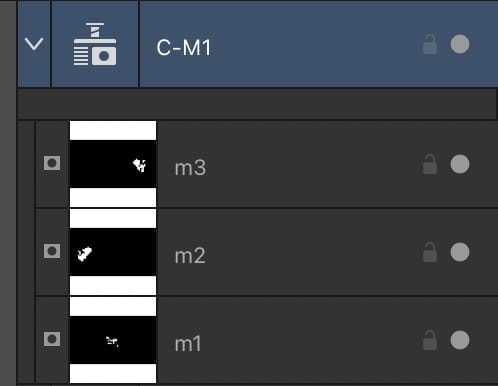About compound masks
While Affinity Photo 2 offers vector-based joins and non-destructive compounds, it also supports compound masks—a powerful masking system that uses the same Boolean operations (i.e., add, subtract, intersect or xor) but are instead applied to multiple mask layers non-destructively, i.e. without altering the individual mask layers.
Use compound masks for compositing and editing of complex textures, where you can combine more complex and diverse multiple masks. This gives a lot of flexibility as you can introduce different masking approaches and bring them together, e.g. a gradient mask layer combined with a painted mask layer.
Like other layers, any mask layer in the compound can be switched on/off, moved to another position on the layer stack or have its layer properties (e.g., opacity) altered.