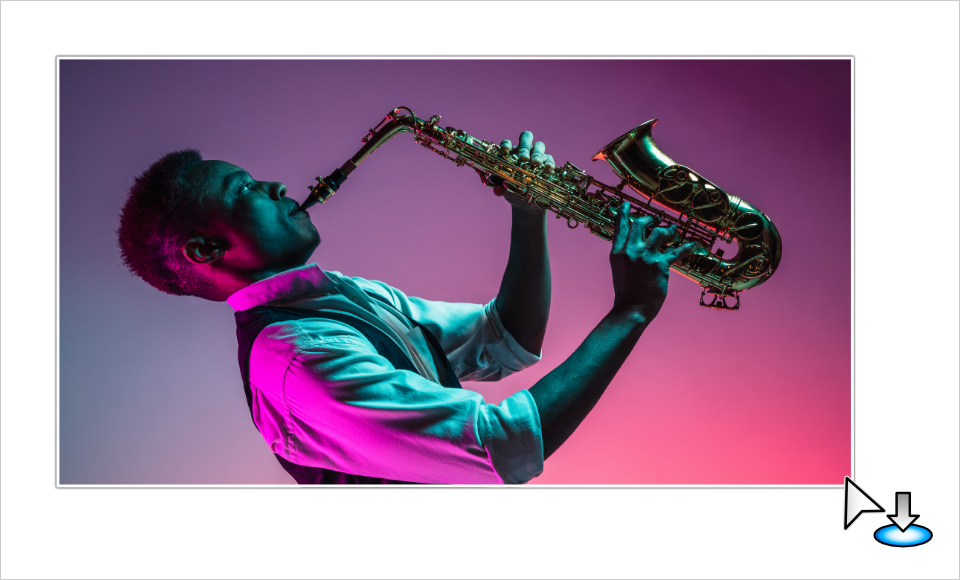コンテンツの配置について
画像/ドキュメントを開くと、コンテンツを配置できます。
コンテンツを配置するときに役立つヒント:
- 画像の場合、配置された画像はピクセルレイヤーではなく画像レイヤーとして追加されます。これにより、元の画像データ(ネイティブの解像度、色空間、カラープロファイルなど)を保持できます。PDFへの書き出し時に、このデータはPDFファイルに再埋め込みされます。
- コンテキストツールバーのスケーリングコントロールを使用して、CADから派生したPDFまたはPDF/PSD広告の配置時の正しいサイズを確認します。
- 配置されたドキュメントには、コンテキストツールバーに[ページボックス]オプションがあり、ページの表示方法を選択できます(裁ち切りあり/なし、オブジェクトのみなど)。
- 追加したコンテンツは、[レイヤー]メニュー(または右クリック)を使用して、いつでもラスタライズできます。
- ファイルに埋め込まれたカラープロファイルは、常にドキュメントの現在の作業スペースに変換されます。
- プロファイルされていない配置画像の場合、色空間はRGBであると想定されます。
- 一部のブラシ操作(複製、覆い焼きなど)では、画像レイヤーが自動的にドキュメント解像度にラスタライズされます。画像レイヤーでのインペインティングまたは選択操作では、[レイヤー]パネルの画像レイヤーを右クリックして手動でラスタライズする必要があります。自動ラスタライズ動作は、[設定](または環境設定)から制御できます。
特定のファイルタイプの配置の詳細については、次の表を参照してください。
| コンテンツタイプ |
コメント |
| 複数のアートボードを含むAffinity Designerファイル |
ドキュメントのコンテキストツールバーに[アートボード]オプションが表示され、どのアートボードを表示するかを選択できます。 |
| Affinityドキュメント、PDF、PSDファイル |
ファイルは、開始時のドキュメント設定中の[画像配置ポリシー]の設定に応じてレイヤーパネルに「埋め込みドキュメント」または「リンクドキュメント」としてリストされます。 |
| PDF、SVG、PSDおよびEPSファイル |
これらが埋め込みドキュメントとして配置されている場合は、Affinity内で編集できます。編集が行われると、これらのファイルはAffinityドキュメントに変換され、元のデータは保持されません。埋め込まれたファイルをネイティブファイル形式に書き出してリンクさせることはできません。PDFパススルーの使用などの他の機能も失われます。リソースマネージャーは、元のファイルを参照する必要がある場合に備えて、常に元のファイルのソースファイル名と場所を表示することに注意してください。 |
| Affinityドキュメント、PDF、SVG、PSDおよびEPSファイル |
これらがリンクされたドキュメントとして配置されている場合、Affinity内で直接編集することはできません。ただし、ファイルに加えられた編集はすべてAffinityによって取得され、リソースマネージャーで[変更済み]として報告されます。次に、リソースマネージャーの[更新]ボタンを使用して、行われた外部変更に一致するようにファイルを更新できます。 |
| 複数ページのAffinityドキュメント、またはPDF |
どのページまたはスプレッドを表示するかをコンテキストツールバーの[スプレッド]で選択できます。PDFの場合、表示できるのは1ページだけですが、配置したオブジェクトを複製して別のページを表示するように指定する方法でスプレッドをシミュレートできます。 |
| 配置されたPDF |
コンテキストツールバーに[PDFパススルー]オプションが表示されます。これはデフォルトでパススルーになり、自身のPDF内で正確に複製されます。それが不可能な場合は、[解釈]オプションが選択されます。Affinity Photo 2でドキュメントを編集中、PDFのコンテンツのビットマッププレビューが表示されます。 |
| パスワードで保護されたPDF |
パスワードで保護されたPDFを配置すると、ファイルのパスワードの入力を求められます。その後、親ドキュメントを開くたびにパスワードが要求されます。親ドキュメントをエクスポートする場合、結果のPDFをパスワードで保護する必要はありません。エクスポートされたPDFを保護したい場合は、Affinityの[エクスポート]ダイアログで必要なパスワードと制限を必ず設定してください。 |
| 配置された、レイヤーを含むPDF、DWG、DXFファイル |
この場合、コンテキストツールバーに [レイヤー] オプションが表示され、配置したファイルのレイヤーを Affinity ドキュメントで表示または非表示にすることが可能です。たとえば、DWGやDXFファイルのレイヤーには、コンポーネントのラベルなど、ノートやより技術的な情報が含まれている場合がありますが、あまり技術的に詳しくない対象のために省略することができます。PDF の場合、レイヤー表示を変更すると、自動的に [PDFパススルー] が [解釈] に設定されます。 |
ページに追加したコンテンツは、その位置を変えずに置き換えるか、配置されたコンテンツそのものを編集することができます。
Webから画像を配置
画像は、埋め込みリソースまたはリモートリソースとして、Webブラウザからドラッグ&ドロップで配置することができます。
画像をリモートリソースとして配置すると、そのソースアドレス(URL)がドキュメントに記録されます。リモートリソースが変更されると、Affinityはそれを検知し、アプリの[一般]設定の自動更新動作設定に従って通知するか、リソースを自動更新します。
印刷業者に送る準備が整った時や、出版物のアーカイブを作成したい時など、ドキュメントのリモートリソースは、いつでも埋め込むことができます。ドキュメントはリソースの送信元アドレスを記録するので、必要に応じて、リソースを再びリモート化することが可能です。
最初に埋め込みリソースとして配置されたWebからの画像には、送信元アドレスが記録されていないため、更新が必要になると、同じ手順を再び実行する必要があります。