埋め込みとリンクの違い
コンテンツを配置するときに、ファイルをドキュメントに埋め込むか、元の位置からのリンクを張るかを選択できます。
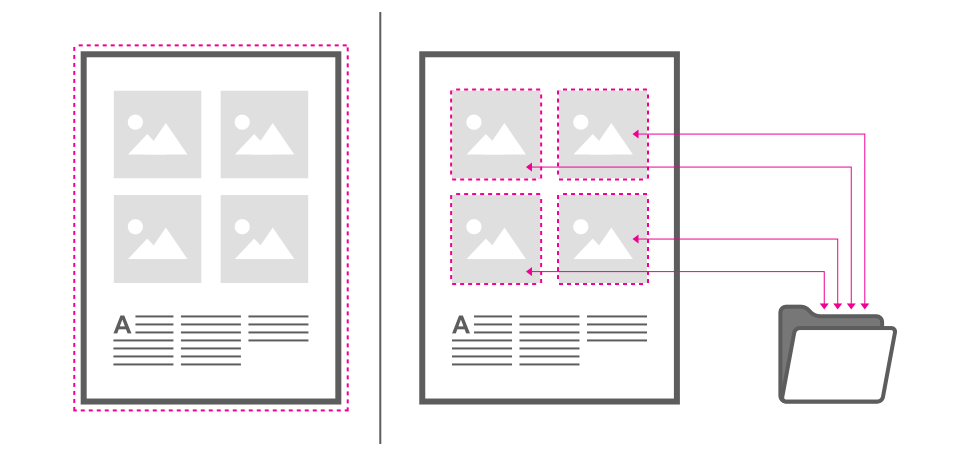
コンテンツを配置するときに、ファイルをドキュメントに埋め込むか、元の位置からのリンクを張るかを選択できます。
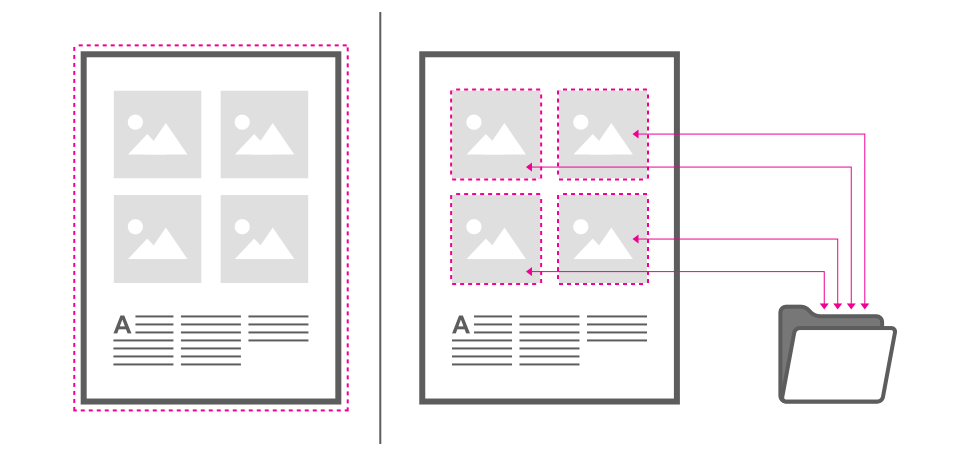
元のファイルの複製がドキュメントに埋め込まれます。そのため、後日、元のファイルが変更されてもそれをチェックする手段がありません。しかし、ドキュメントを移動したときファイルは保持されます。
埋め込まれる代わりに、ドキュメントとディスク上のファイルの間にリンクが張られます。そのため、ディスク上で変更されれば、(リソースマネージャー経由で)コンテンツが更新されます。リンクされたファイルは、決してドキュメントには保存されません。
リンクされた1つ以上のファイルがドキュメントを最後に開いた時点以降に削除されたり名前が変更されたりすると、次回そのドキュメントを開いたときに、それらのファイルを特定するように促されます。
リソースを埋め込むと、すべてのリソースがドキュメント内に保存されるので、ファイルサイズが大幅に増加しますが、ドキュメントに可搬性が生じます。リソースをリンクすると、リンク情報のみが保存されるので、ドキュメントのファイルサイズはずっと小さくなります。
ドキュメントに埋め込んだコンテンツの分量が「サイズ」 に関する一定のしきい値を超えた場合、埋め込まれているすべてのコンテンツを自動的にリンクに変換してもよいか問われます。これに同意すると、ドキュメント設定内の画像配置ポリシーも[埋め込みを優先]から[リンクを優先]に変更され、今後インポートするコンテンツはデフォルトでリンクになります。