マクロ
Affinity Photo 2は、強力で直感的なマクロの記録および再生機能([マクロ]パネルとして提供)をサポートしています。この機能を使用すると、複数の操作を記録し、それらの操作を1つのアクションとして連続的に再生できます。
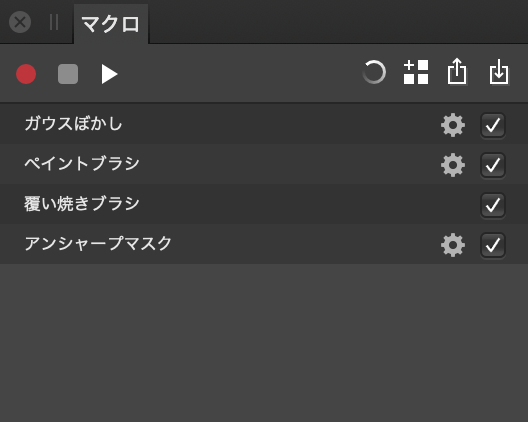
Affinity Photo 2は、強力で直感的なマクロの記録および再生機能([マクロ]パネルとして提供)をサポートしています。この機能を使用すると、複数の操作を記録し、それらの操作を1つのアクションとして連続的に再生できます。
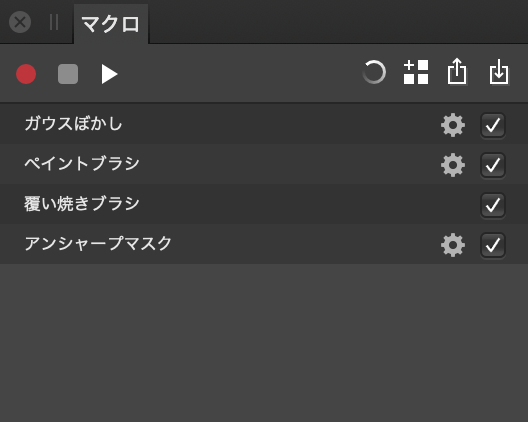
[マクロ]パネルでは、ガウスぼかしの適用からグラデーション塗りつぶしの追加まで、Photo内の任意の操作を記録できます。一般的なワークフロー手順を記録して1回のクリックでその手順を適用できるので、ワークフロー向けの用途では非常に便利です。また、誤って実行した操作や不要になった操作を記録内容から除外したり、再生時の設定を変更できるように特定のパラメータをユーザーに公開したりすることもできます。
マクロはローカルに保存したり(ローカルに保存されたマクロは[ライブラリ]パネルに表示されます)、共有や再インポートのために.afmacroファイル形式に書き出ししたりできます。