Developing a raw image
Develop Persona is a dedicated non-destructive environment used for processing raw images captured using a digital camera.
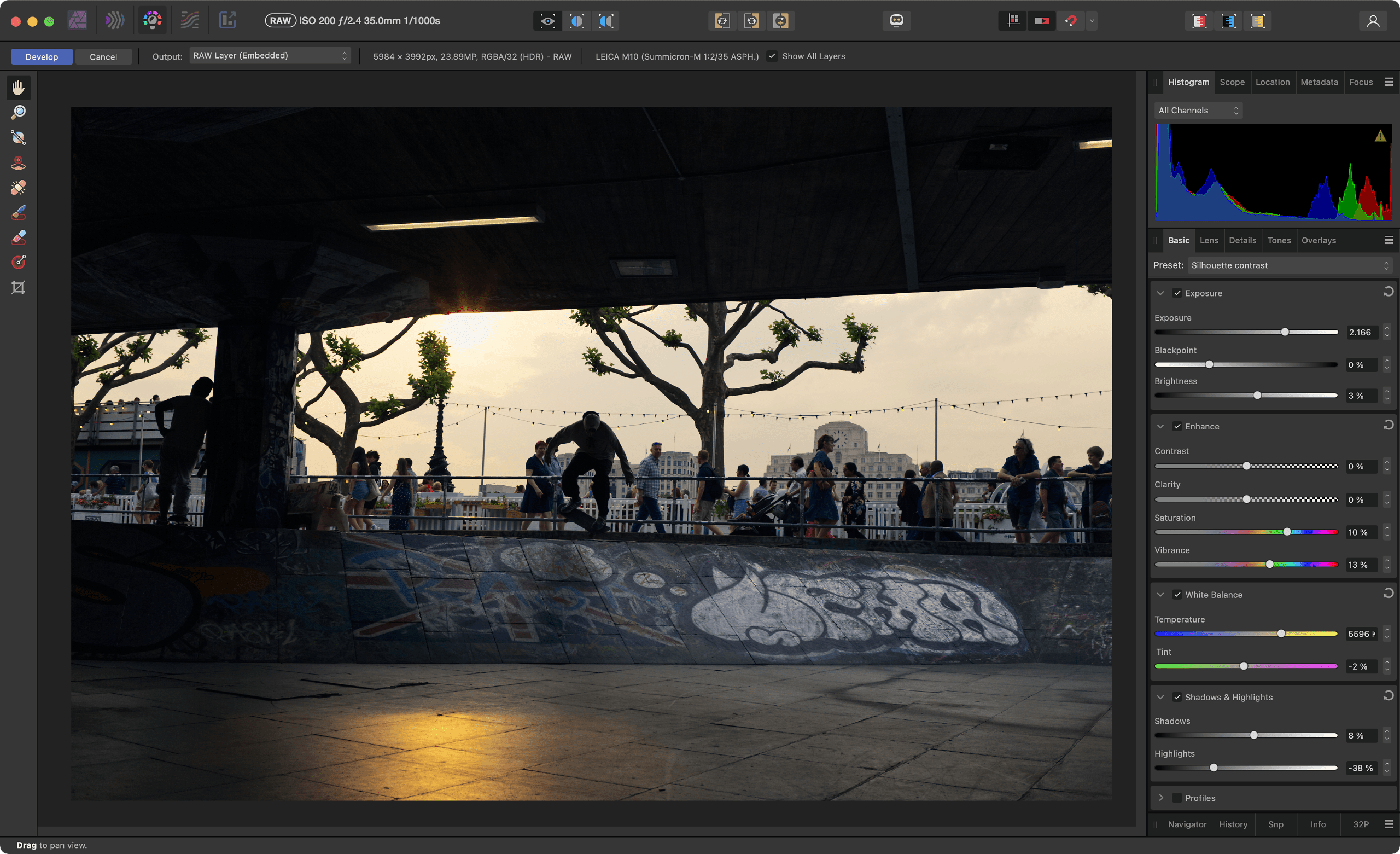
Develop Persona is a dedicated non-destructive environment used for processing raw images captured using a digital camera.
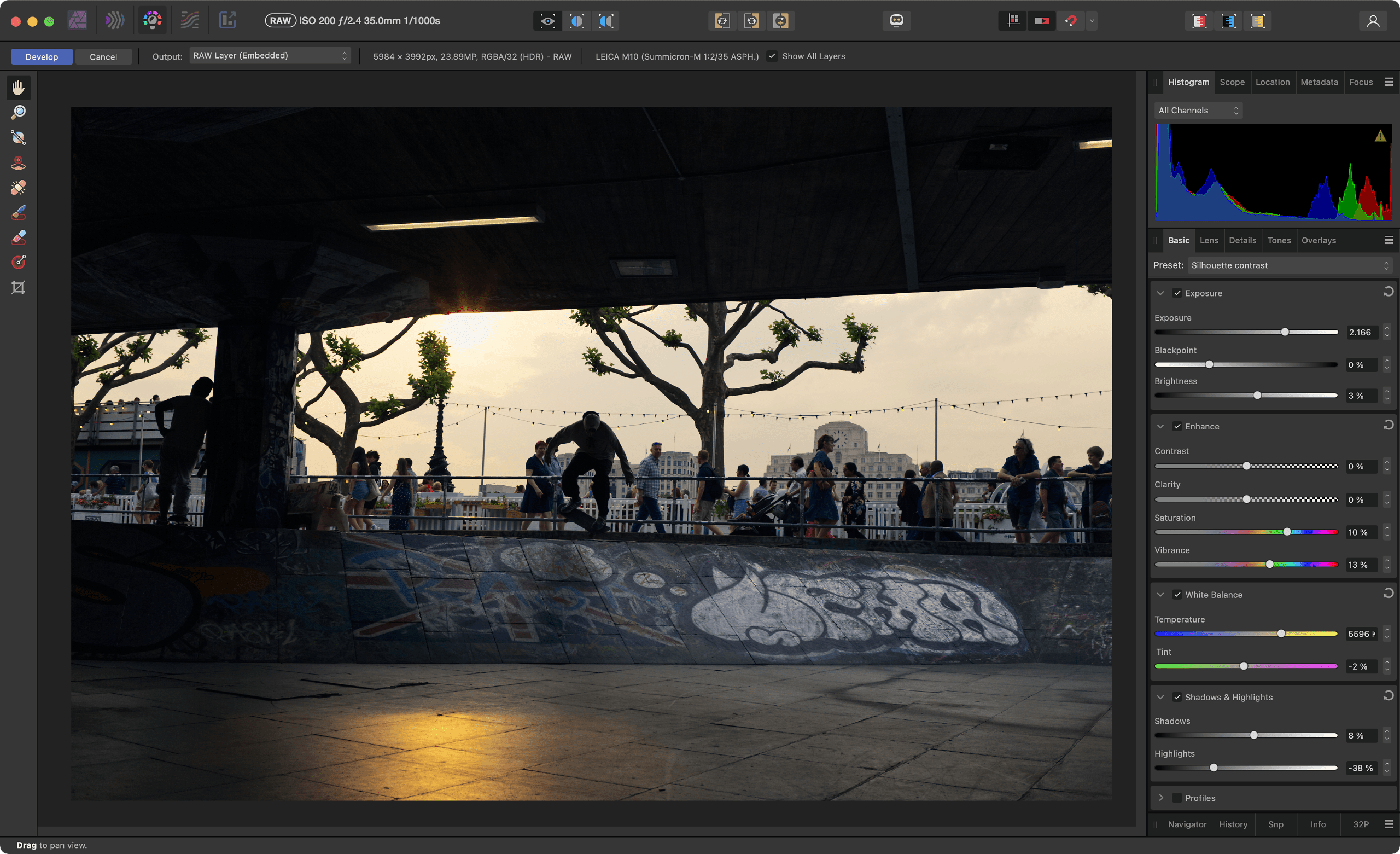
If a supported raw file format is opened, it will automatically display in Develop Persona. You can then process the image using the dedicated adjustments, panels and tools. You can use non-destructive development which lets you redevelop the original raw image at any time without affecting the original file.
Develop Persona gives you access to the following:
At any point while working with an image or any selected pixel layer, you can switch to Develop Persona to make use of its unique features.
The Develop Assistant Settings provides a choice between Apple (Core Image RAW) and Serif Labs engines for processing RAW images.
Apple's engine provides the benefits of predetermined behaviors for demosaicing, lens correction, noise reduction, cropping and more.
Serif Labs' engine allows for greater manual configuration. You can specify luma and chroma noise reduction separately or disable noise reduction altogether, override lens correction, and benefit from superior demosaicing.
Apple's engine crops to whatever aspect ratio was selected in camera and so was written into the image's metadata, even if the camera sensor's aspect ratio is different. Data outside of the crop area may be removed during RAW processing. The Serif Labs engine doesn't destructively crop images, so all sensor data remains available.
There are a variety of split view options available in Develop Persona's View Tool which give you the opportunity of seeing how your processed image compares to the original raw data.
While applying adjustments, you can update the 'Before' and 'After' view to give you a more focused representation of the applied changes. Rather than comparing the processed image with the original raw data, you can sync the views so 'Before' adopts the current applied adjustments. The 'After' view continues to update as more adjustments are made.
An incorrect level of exposure within an image can lead to pixels 'falling out' of the viewable intensity range. This results in the loss of detail in areas of shadow, highlights, or midtones and is known as clipping.
In Develop Persona, you have the ability to display Clipped Shadows, Clipped Highlights and/or Clipped Tones directly on the image. This can help you identify areas which need correcting as well as preventing overenthusiastic modifications which result in clipping. The Develop Persona remembers your choices for these options from the last time you used it, even when editing a different photo.
To develop RAW files faster, you may save previously modified panel settings as a Preset and then select it from the list in the panel. Each time you open a new RAW file, all panels reset to the Default state (no presets are applied).
Presets are available for the Basic, Lens, Details and Tones panels.
On the Toolbar, do one of the following:
On the Toolbar, do one of the following:
On the Toolbar, do one of the following:
On the Toolbar, do the following: