Multi-Pinsel
Mit diesem Feature können Sie an jeden Pinsel einen oder mehrere zusätzliche Unterpinsel anhängen. Die Unterpinsel malen über den Hauptpinselstrich, sobald Sie ihn mit dem Pinsel auftragen.
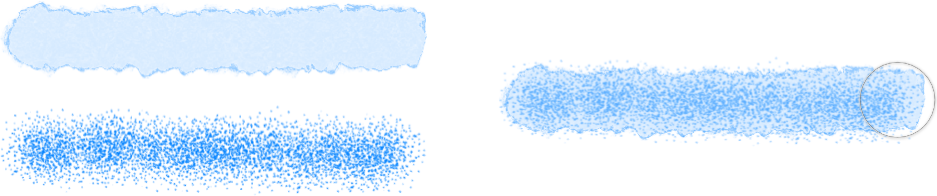
Mit diesem Feature können Sie an jeden Pinsel einen oder mehrere zusätzliche Unterpinsel anhängen. Die Unterpinsel malen über den Hauptpinselstrich, sobald Sie ihn mit dem Pinsel auftragen.
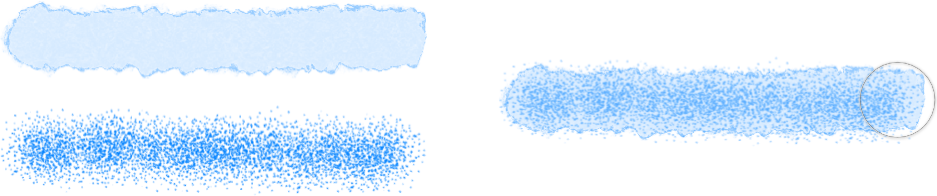
Multi-Pinsel verleihen Ihren Pinselstrichen mehr Abwechslung und Charakter. Die zufällige Komponente ist ebenfalls praktisch, um die durch Wiederholung entstehenden "Kacheltexturen" zu vermeiden, sodass Ihre Pinselstriche nicht so gleichförmig und viel natürlicher wirken. Für jeden Unterpinsel können Sie vollständig separate Dynamikeinstellungen konfigurieren. Darüber hinaus können Sie ebenfalls festlegen, wo die Striche der Unterpinsel gezogen werden und wie der Pinsel sie mit der Pinselspur des Hauptpinsels mischt.
Unterpinsel lassen sich aus einem bestehenden Pinsel oder auch als neue Pinsel erstellen. Öffnen Sie hierzu einfach den Tab Unterpinsel im Dialogfeld "Pinsel bearbeiten". Das Dialogfeld öffnen Sie per Doppelklick auf einen Pixelpinsel in dem Panel. Sie können bestehende Pinsel direkt durch Ziehen und Ablegen aus derselben Kategorie im Panel Pinsel in die Liste Unterpinsel des Tabs eintragen. Um die Reihenfolge zu ändern, in der sie zu dem Hauptpinsel hinzugefügt werden, ziehen Sie die Einträge einfach in der Liste nach oben oder unten.
 Erstellen eines Multi-Pinsels:
Erstellen eines Multi-Pinsels: