Breite (Größe)
Akkumulation
Härte
Abstände
Fluss
Form
Rotation
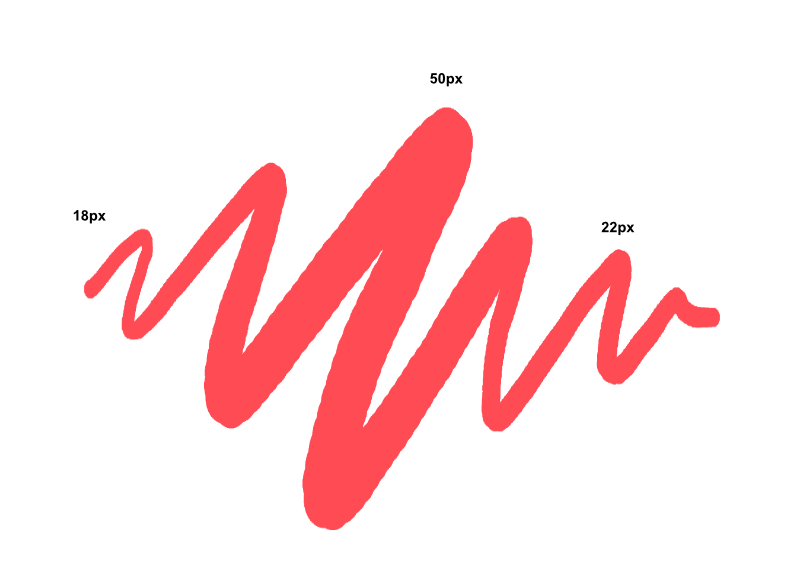
Sie können Pinsel ändern, noch bevor Sie mit dem Malen in Ihrem Design beginnen. Die grundlegenden Änderungen lassen sich über die Kontextleiste einstellen. Für erweiterte Einstellungen verwenden Sie das Panel Pinsel. Mit beiden Methoden legen Sie die Pinseleinstellungen für die nachfolgend gezogenen Pinselstriche fest, aber mit der zweiten Methode verändern Sie den Pinsel permanent.
Breite (Größe)
Akkumulation
Härte
Abstände
Fluss
Form
Rotation
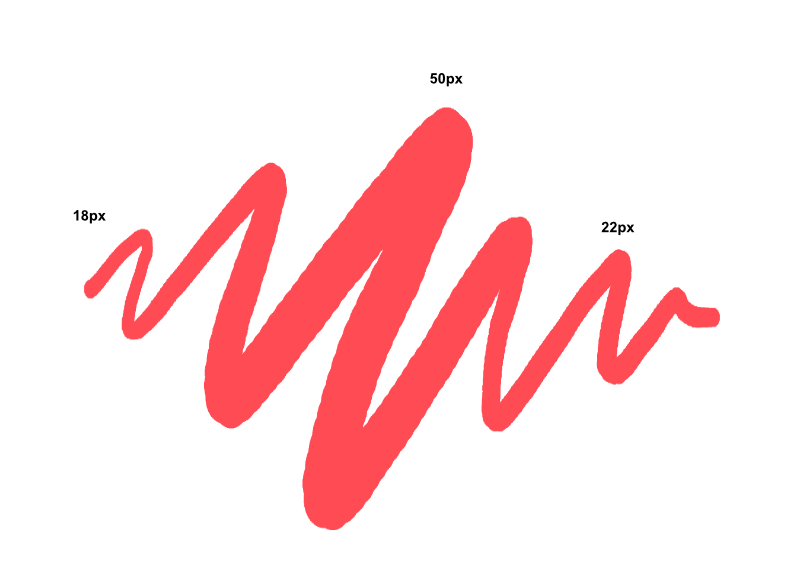
Über die Option Mehr der Kontextleiste stehen Ihnen die folgenden Einstellungen zur Verfügung:
Für die Pinselspitze:
Für die Textur:
 Ändern der Einstellungen für Pinsel:
Ändern der Einstellungen für Pinsel: Umbenennen eines Pinsels:
Umbenennen eines Pinsels:Mit Bitmaps geladene Pinsel sind ideal für stempelähnliche Striche, bei denen Sie mit einem Klick die geladene Textur platzieren. So lassen sich zum Beispiel schnell und einfach Wasserzeichen oder Logos in digitale Kunstwerke einfügen.
| Option | Gerät | Beschreibung |
|---|---|---|
| Zufällig | Tablet-Stift, Maus | Der Wert des Attributs wird als Zufallswert basierend auf dem Prozentsatz für die Abweichung festgelegt. Der blaue Balken im Tab Allgemein zeigt den Abweichungsbereich an. |
| Druck | Tablet-Stift | Die Darstellung des Pinselstrichs wird durch den Druck beeinflusst, den Sie auf das Tablet aufbringen. |
| Winkel | Tablet-Stift | Das Verhalten des Pinselstrichs wird durch den Winkel des Tablet-Stifts beeinflusst (dies variiert zwischen 0 und 360 Grad). |
| Neigung | Tablet-Stift | Das Verhalten des Pinselstrichs wird durch die Neigung des Tablet-Stifts beeinflusst (dies variiert zwischen 0 und 90 Grad). |
| Rotation | Tablet-Stift 1 , 2 | Das Verhalten des Pinselstrichs wird durch die Körperrotation des Stifts beeinflusst. |
| Zyklisch | Tablet-Stift, Maus | Das Verhalten des Pinselstrichs schaltet nacheinander durch den Bereich verfügbarer Werte, der auf dem Schieber angezeigt wird. 3 |
| Tempo | Tablet-Stift, Maus | Die Darstellung des Pinselstrichs ändert sich mit dem steigendem Tempo der Stift- bzw. Mausbewegungen. Den Abweichungsbereich erkennen Sie an der Länge des blauen Balkens (geringes Tempo auf der linken und hohes Tempo auf der rechten Seite). |
| Tempo (umgekehrt) | Tablet-Stift, Maus | Die Darstellung des Pinselstrichs ändert sich invers mit dem steigendem Tempo der Stift- bzw. Mausbewegungen. Den Abweichungsbereich erkennen Sie an der Länge des blauen Balkens (hohes Tempo auf der linken und geringes Tempo auf der rechten Seite). |
| Richtung | Tablet-Stift, Maus | Die Darstellung des Pinselstrichs wird durch die Richtung beeinflusst, in die Sie den Stift oder die Maus bewegen. |
| Stiftrad | Tablet-Stift 1 , 2 | Die Darstellung des Pinselstrichs ändert sich je nach Einstellung für das Rad auf dem Airbrush-Stift. |
| Distanz | Tablet-Stift, Maus | Das Aussehen des Pinselstrichs variiert mit der Länge des durchgängigen Pinselstrichs. |
1 Diese Einstellung wird nur von den Stiften bestimmter Wacom-Tablets unterstützt.
2 Der Apple Pencil unterstützt diese Einstellung nicht.
3 Damit sich der Effekt ändert, müssen Sie die Abweichung hoch genug einstellen.