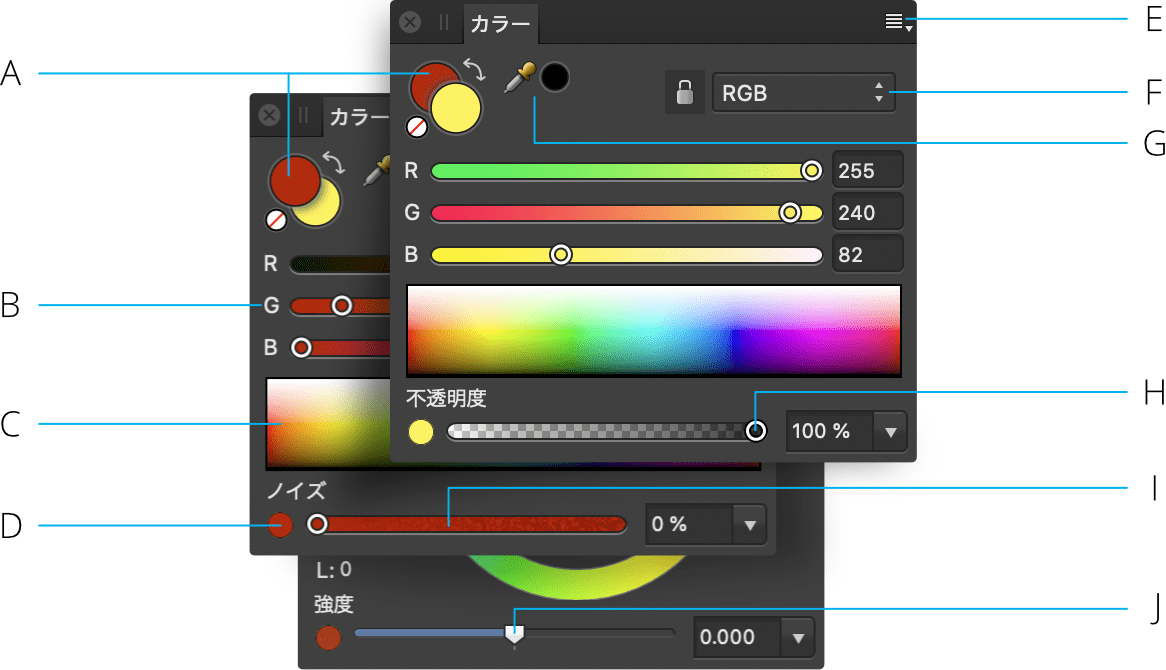カラーパネル(写真ペルソナのみ)
[カラー]パネルは、さまざまなブラシツールで使用するカラーの選択や、ベクトルシェイプ、ライン、およびテキストのストロークや塗りつぶしへのカラーの適用に使用します。
カラーパネルについて
カラーパネルは、複数のカラーモード(RGB、RGB Hex、HSL、CMYK、LAB、グレースケール)での動作が可能であり、スライダー、カラーホイール(HSLのみ)、またはカラーボックスの使用など、さまざまなカラーオプション提示の手段を備えています。このパネル内から、カラーの色付けを適用することもできます。
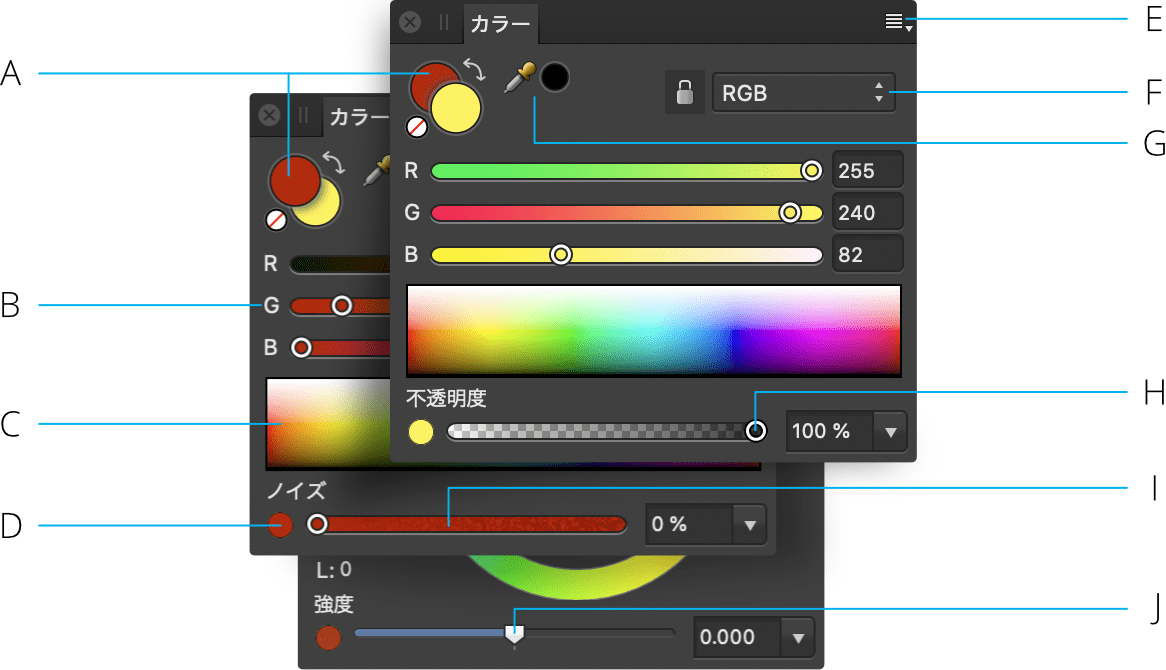
カラーパネル(RGBスライダー):(A)プライマリ/セカンダリカラーセレクター(カラー「なし」スウォッチ、「入れ換え」矢印あり)、(B)RGBスライダー、(C)RGBスペクトル、(D)不透明度/ノイズ/強度切り替え、(E)パネル環境設定、(F)カラーモデル選択、(G)カラー選択ツールと選択されたカラースウォッチ、(H)不透明度コントロール、(I)ノイズコントロール、(J)強度コントロール(32ビットドキュメントのみ)
2つのカラーセレクターのうち、アクティブなカラーセレクターが前面に表示されます。新しいカラーを選択すると、アクティブなカラーセレクターに適用されます。
ベクトルシェイプ、ライン、およびテキストでは、カラーセレクターがプライマリ、セカンダリのカラー用ではなく、それぞれストローク、塗りつぶし用のカラーになっています。
カラーパネルの使用
カラーパネルでは、ツールで使用するカラーをほんの数回のクリックで設定できます。スライダーにより、不透明度とノイズを追加のカラー属性として適用できます。さらに、32ビットの制限のないHDRドキュメントの場合、強度属性は、制限のない色の値を作成するためのスライダーとして使用できます。
セレクターのカラーを設定するには:
- カラーの適用先となるセレクターをクリックします。2つのカラーセレクターのうち、クリックしたほうが前面に表示されます。
- 次のいずれかを行います。
- カラーモデルの[スライダー]、[ホイール](HSLのみ)、または[ボックス]からカラーを選択します。
- 選択したカラースウォッチをクリックします。
- [なし]のスウォッチをクリックすると、カラーは完全な透明になります(ツール、塗りつぶし、またはストロークの場合)。
セレクター間でカラーを切り替えるには:
- 双方向矢印をクリックします。カラーが切り替わりますが、アクティブなスウォッチセレクターは変わりません。
不透明度、ノイズ、または強度の設定を調整するには:
- パネルの左下にある不透明度/ノイズ/強度の切り替えボタンを選択します。
- スライダーをドラッグして値を設定します。
カラー選択設定とカラーモデル
 [カラー]パネルでカラーを選択するとき、さまざまなカラー選択設定とカラーモデルの値を選択できます。カラー選択設定は、パネル環境設定メニューで変更できます。
[カラー]パネルでカラーを選択するとき、さまざまなカラー選択設定とカラーモデルの値を選択できます。カラー選択設定は、パネル環境設定メニューで変更できます。
選択したカラーモデルによっては、[8ビット]、[16ビット]、または[パーセント]モードでの作業を選択することもできます。
いくつかの選択方法では、RGB以外の値を使用してカラーを設定できます。この操作により、ドキュメントの作業用カラープロファイルは変更されませんが、カラーの入力値は変更されます。
 パネル環境設定メニューから、次のカラー選択設定を使用できます。
パネル環境設定メニューから、次のカラー選択設定を使用できます。
- [ホイール]—HSLカラーホイール
- 外側のリング上でのドラッグにより、色相を設定します。
- 三角形内でのドラッグにより、彩度と明るさを設定します。
- [スライダー]—RGB、HSL、CMYK、Lab、グレースケール
- ポップアップメニューからカラーモードを選択します。
- (省略可能)パネル環境設定メニューから、[8ビット]、[16ビット]、または[パーセント]を選択します。
- スライダーをドラッグするか、ボックスに値を直接入力して、カラー値を設定します。
- [ボックス]—色相、彩度、明るさのみ
- [色相]—色相スライダーをドラッグして色相を設定し、ボックス内でのドラッグによって彩度と明るさを設定します。
- [彩度]—彩度スライダーをドラッグして彩度を設定し、ボックス内でのドラッグによって色相と明るさを設定します。
- [明るさ]—明るさスライダーをドラッグして明るさを設定し、ボックス内でのドラッグによって彩度と色相を設定します。
- [色合い]
- スライダーを左右にドラッグすると、カラーの色付けがそれぞれ増加または減少します。
 カラーパネルでは、選択した任意のオブジェクトに対してオブジェクト作成時のカラーモードが記憶されます。そうしないで、[スライダー](CMYKスライダーなど)を使用してモードが変更されないようにすることもできます。この機能は、スウォッチを使用したり別のカラーモードで作成された別のオブジェクトを選択した後で、モードが誤って切り替わるの防ぎます。このロックは現在のセッションでのみ有効で、後続のセッションではHSLカラーホイールがデフォルトとして使用されます。
カラーパネルでは、選択した任意のオブジェクトに対してオブジェクト作成時のカラーモードが記憶されます。そうしないで、[スライダー](CMYKスライダーなど)を使用してモードが変更されないようにすることもできます。この機能は、スウォッチを使用したり別のカラーモードで作成された別のオブジェクトを選択した後で、モードが誤って切り替わるの防ぎます。このロックは現在のセッションでのみ有効で、後続のセッションではHSLカラーホイールがデフォルトとして使用されます。
カラー選択の使用
カラー選択を使用すると、Affinity Photoの内外でカラーをサンプリングしたうえでそのカラーをデザインで使用できます。
 カラー選択を使用するには:
カラー選択を使用するには:
- [カラー選択]アイコンをサンプリングしたいカラーの場所までドラッグします。
- カラーの適用先となる、カラーまたはスウォッチパネル内のセレクターをクリックします。
- [カラー選択]の横にあるスウォッチをクリックして、カラーを適用します。
後で使用するための選択カラーの保存
カラーを選択してツールまたはコンテンツに適用した後は、このカラーを後で使用するために保存する方法がいくつかあります。
 パネル環境設定メニューから次のオプションを使用できます。
パネル環境設定メニューから次のオプションを使用できます。
- [色を16進数としてクリップボードにコピー]—現在のカラーの16進数値を計算してクリップボードに追加します。これは、Web開発者が、Web環境のグラフィックスとHTMLコーディングとの間でカラーを標準化する場合に便利です。
- [色を見本に追加]—現在のカラーをスウォッチパネルで現在設定されているパレットに追加します。
- [コードを見本に追加]—現在のカラーのコードをスウォッチパネルで現在設定されているパレットに追加します。