チャンネルの使用
画像またはドキュメントのカラーモードにより、使用できるカラーチャンネルの数とタイプが決まります。それぞれのチャンネルは、特有のカラー情報を持ち、他のチャンネルと組み合わせることで、フルカラー画像になります。たとえば、赤チャンネルには、RGBカラーモードの赤色の情報のみが格納されます。
チャンネル情報は、[チャンネル]パネルに表示されます。

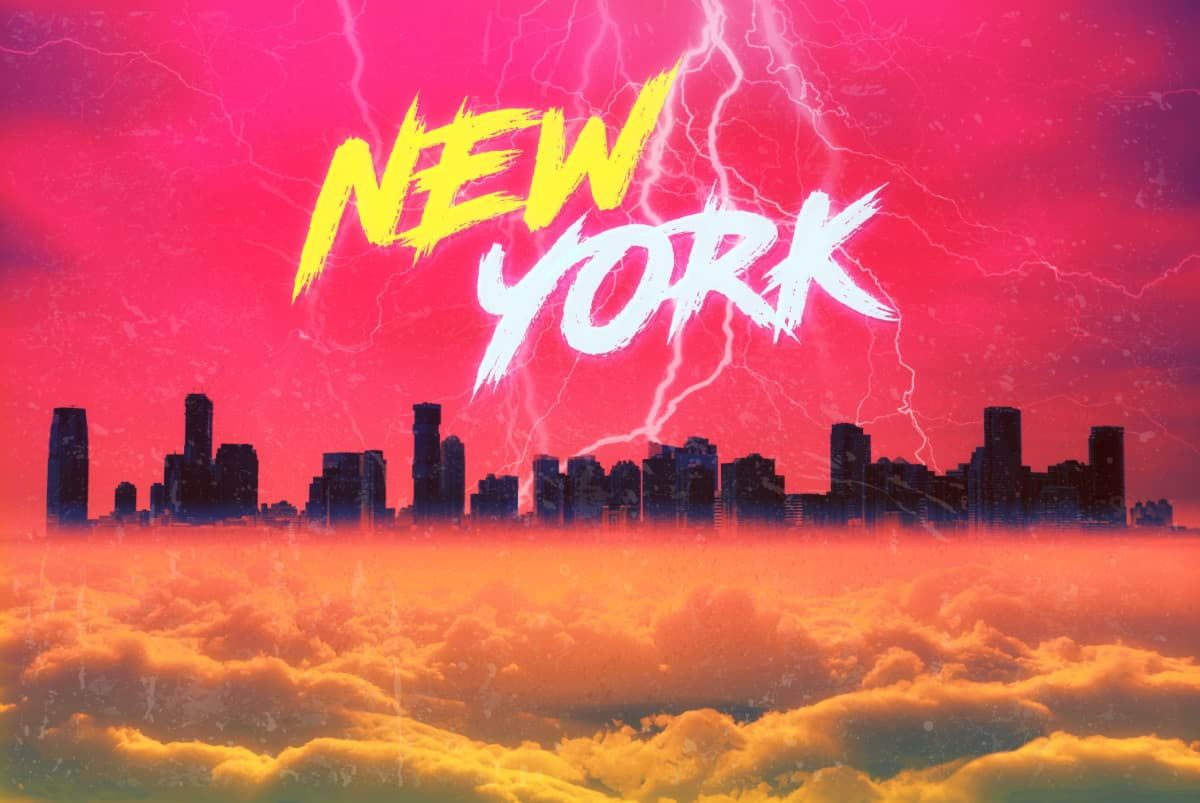
画像またはドキュメントのカラーモードにより、使用できるカラーチャンネルの数とタイプが決まります。それぞれのチャンネルは、特有のカラー情報を持ち、他のチャンネルと組み合わせることで、フルカラー画像になります。たとえば、赤チャンネルには、RGBカラーモードの赤色の情報のみが格納されます。
チャンネル情報は、[チャンネル]パネルに表示されます。

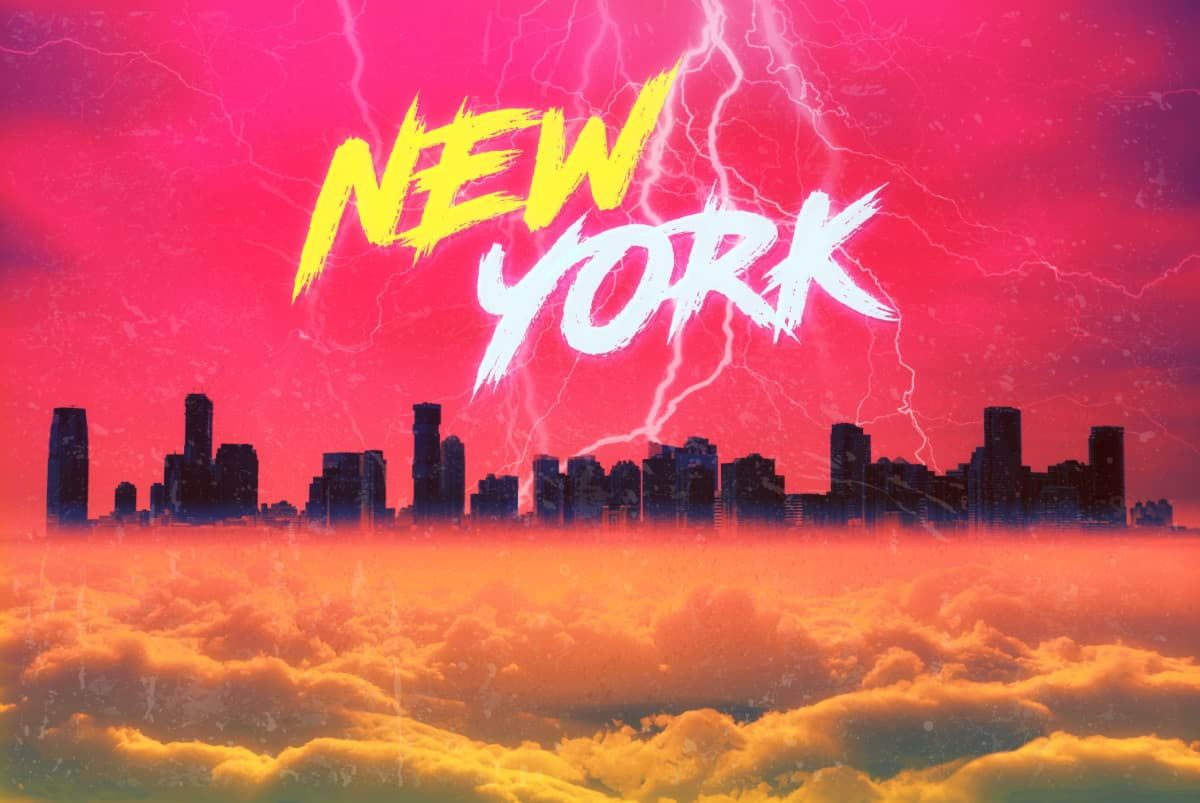
それぞれのカラーモードで使用できるチャンネルは、次のとおりです。
画像のチャンネルが読み込まれると、必ずチャンネルパネルにそのチャンネルが表示されます。画像チャンネルでは、次の操作を行うことができます。
現在選択されている任意のレイヤー(ピクセル、マスク、調整、またはライブフィルター)について、そのレイヤーのチャンネルが画像チャンネルの下に表示されます。各レイヤーのチャンネルでは、次の操作を行うことができます。
チャンネルパネルには、画像全体あるいは現在選択されているピクセル、マスク、調整、またはライブフィルターの各レイヤーのアルファチャンネルも表示されます。これらのチャンネルは、透明度の情報を格納しているので、高度なマスキング制御での使用に適しています。
アルファチャンネルを使用するもう1つの利点は、その他の方法では再作成が困難であったり時間がかかったりする複雑な選択範囲を格納できることです。チャンネルパネルには、現在のピクセル選択範囲がチャンネルエントリとして表示されるので、そのピクセル選択範囲から「新しい」スペアチャンネルを作成することで、今後使用するための選択範囲を格納できます。
アルファチャンネルには、選択範囲とマスクの両方が格納されるため、[チャンネル]パネルは、マスクと選択範囲の間で操作を行うための中心的な場所になります。
現在のレイヤーの特定のカラーチャンネルをどのように下位のレイヤーとブレンドするかを制御できます。詳細については、レイヤーのブレンド範囲をご覧ください。
マスクを保存するスペアチャンネルは、編集するために分離できます。これにより、スペアチャンネルに直接ペイントおよび消去したり、ガウスぼかしなどのフィルターを適用してマスクエッジをソフトにしたりできます。
新規レイヤーは、[レイヤー]パネルに追加されます。
選択範囲は、チャンネルパネルの一番下に新しい「スペアチャンネル」エントリとして格納されます。
スペアチャンネルを編集する前に、最初のスペアチャンネルを複製するオプションがあります。この手順は、元のチャンネルを編集する前に、未編集のスペアチャンネルのバックアップコピーを保存するためによく使用されます。
複製は、新しい「スペアチャンネル」エントリとして元のエントリの下に保存されます。