Using Apple Photos
Affinity Photo's features can be accessed from Apple Photos to edit library items.
Available extensions
The Affinity Liquify, Miniature, Monochrome, Haze Removal, Develop and Retouch extensions can be applied to an image without leaving Apple Photos.
Alternatively, you can send an image to Affinity Photo to use the app’s full toolset, and then save the result back to your Apple Photos library.
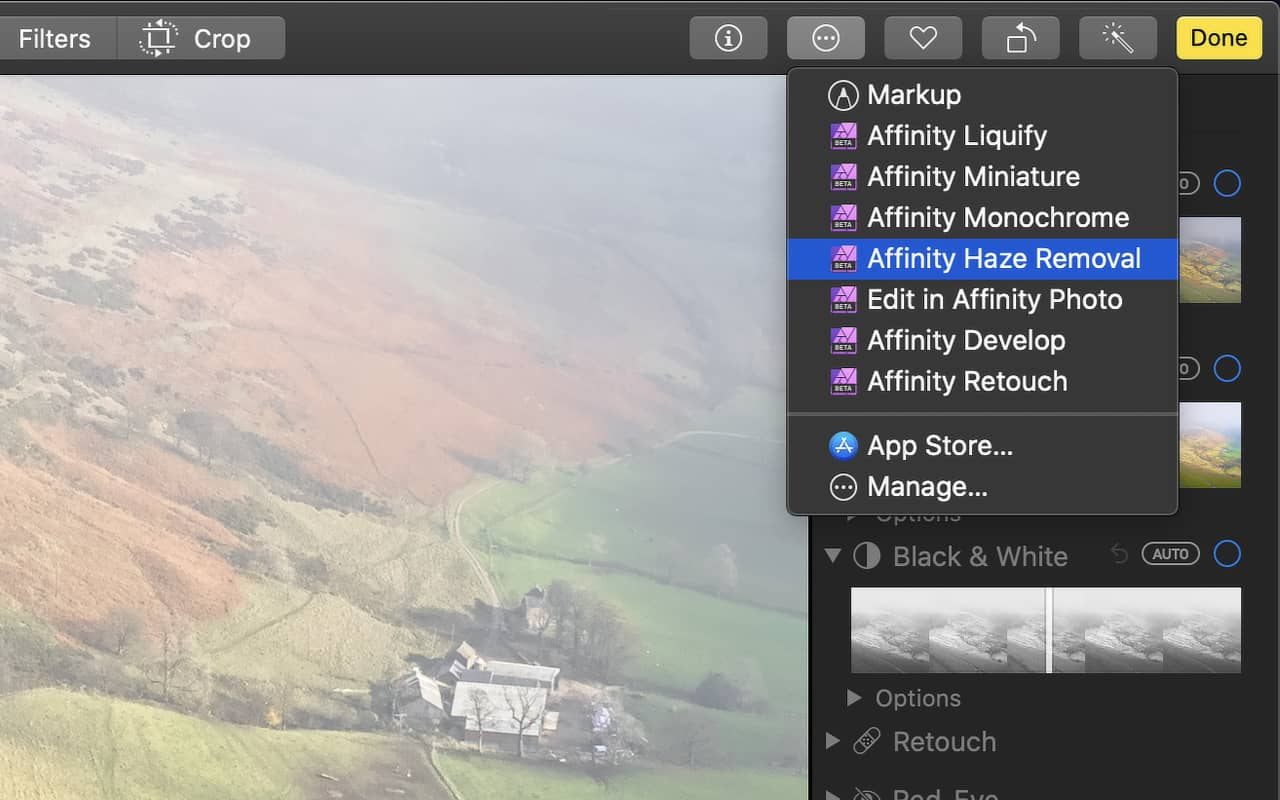
When not to use the extensions
Complex edits involving advanced features, such as layers, masks and live filters, for which you require multiple editing sessions are best conducted by exporting to an external file, loading that file into Affinity Photo, saving your work in the.afphoto format.
When editing is complete, export the final version for publication or (optionally) for importing into your Apple Photos library.
To enable Affinity Photo extensions for Apple Photos:
- Open System Preferences and click Extensions.
- Select Photos Editing.
- Put a tick next to the Affinity Photo extensions you want to use.
To edit an Apple Photos library item using an effect-specific Affinity Photo extension:
- Click Edit on Apple Photos’ toolbar.
- Click the Extensions button—an ellipsis in a circle—on the toolbar.
- Select one of the above Affinity extensions.
- Use the tools that appear in the dialog to edit the photo.
- Click Save Changes.
- Click Done.
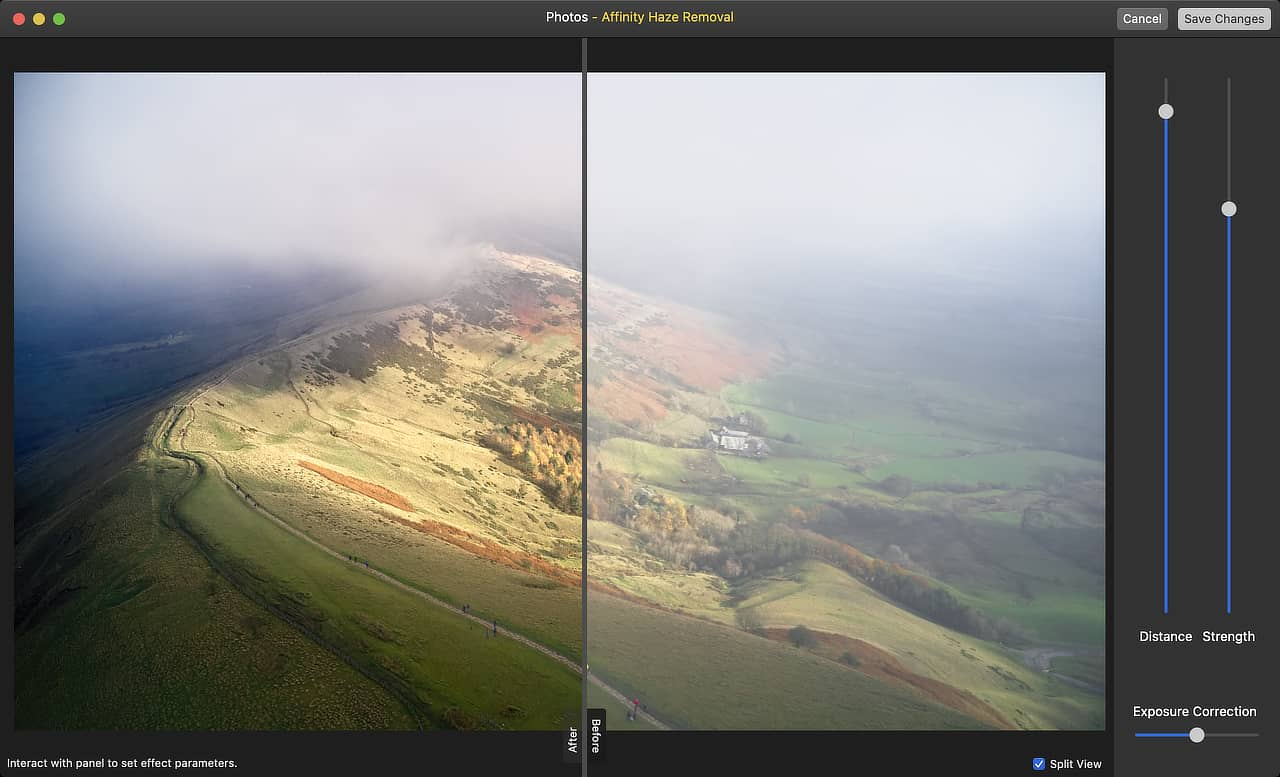
To edit an item from Apple Photos using Affinity Photo’s full toolset:
- Click Edit on Apple Photos’ toolbar.
- Click the Extensions button—an ellipsis in a circle—on the toolbar.
- Select Edit in Affinity Photo.
- Edit the image using Affinity Photo's full toolset.
- Select File>Save.
- Select File>Close.
- In Apple Photos, click Save Changes.
To export an item from Apple Photos to an external file
- Drag the item from Apple Photos and drop it in a folder. The resulting file will contain any existing edits you have made.
- Select the item and do one of the following:
- Select File>Export>Export 1 item. The file will contain any existing edits you have made.
- Select File>Export>Export Unmodified Original For 1 Photo. The file will be the version originally imported into Apple Photos.