Drawing scale
You can set a drawing scale if you want your design to use real world dimensions, typically for an architectural plan, engineering prototype or home DIY building project.
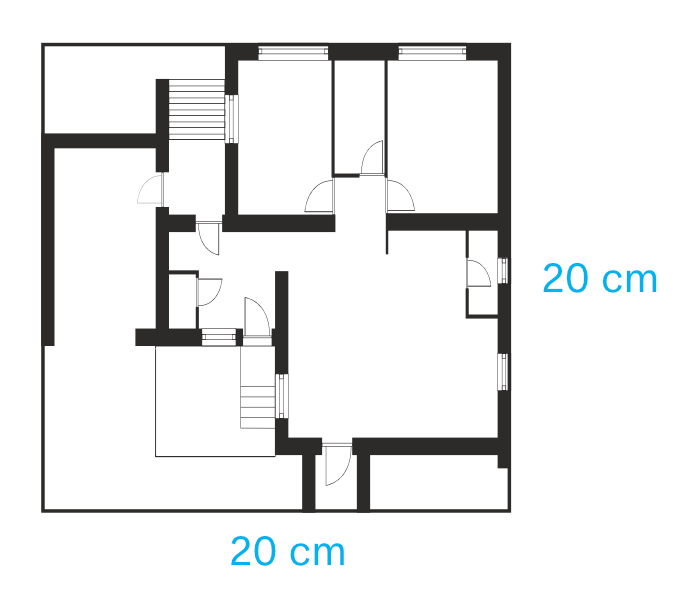
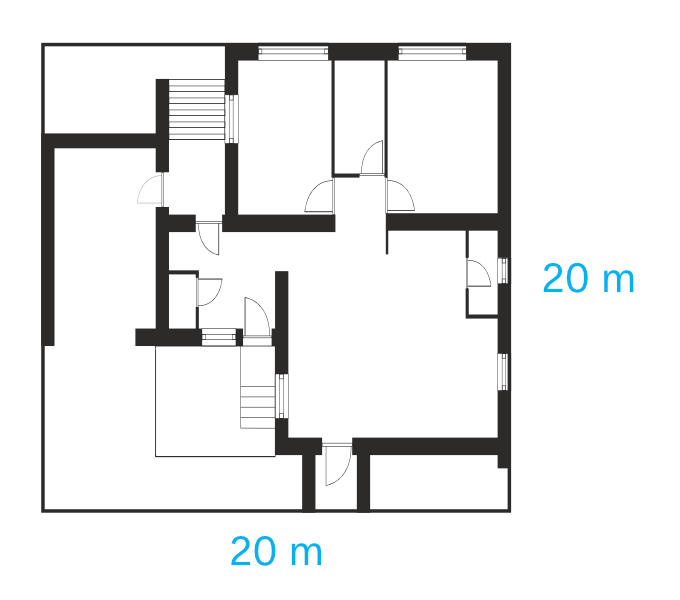
You can set a drawing scale if you want your design to use real world dimensions, typically for an architectural plan, engineering prototype or home DIY building project.
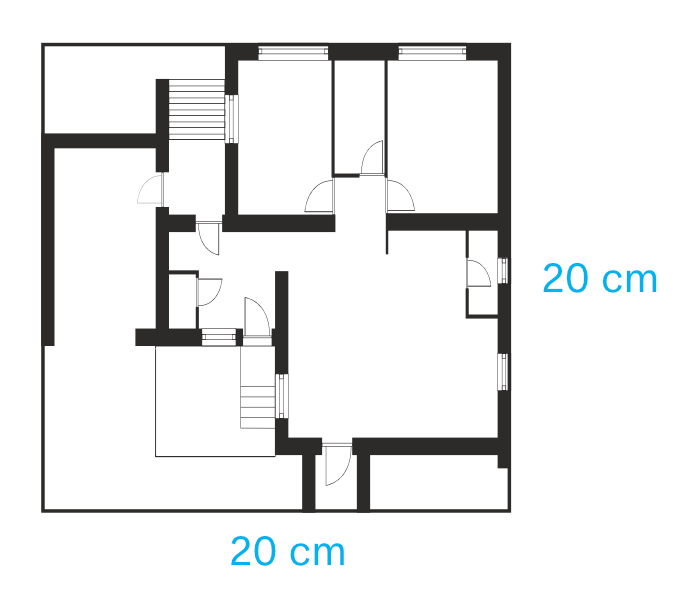
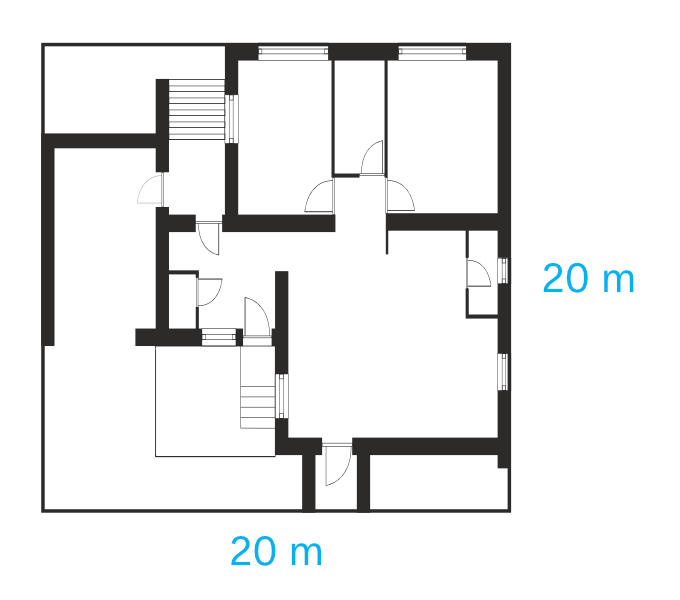
Affinity Designer lets you set a drawing scale on any new document or open unscaled document; the drawing scale of imported CAD-based DWG/DXF documents is also honored. This means page dimensions, object readouts (on creation/resizing/moving), measurements, guides, grids and rulers will all display 'real world' scaled values by default.
For documents with artboards, any selected artboard can have its own independent drawing scale applied.
Scale settings are saved with your document; as a result loading different designs (and jumping between artboards) may change your scaling and working document units.
As you import CAD documents, an Apply drawing scale setting lets you adopt the drawing scale of the original CAD file if set.
When you set a scale factor you are setting a ratio between the basic document (unscaled) and the scaled document. For example, 1:10 means the document measurements will be scaled up x10 in the currently set document units, so a measurement of 1 cm will display as 10 cm when scaled.
| Example | Setting | Scaled result |
|---|---|---|
| Room plans | Scaled (centimeters) 1 : 20 | 1 cm gives 20 cm (0.2 m) |
| Floor, elevation and section plans | Scaled (centimeters) 1 : 100 | 1 cm gives 100 cm (1 m) |
| Site plans | Scaled (centimeters) 1 : 200 | 1 cm gives 200 cm (2 m) |
| Prototype Engineering models | Scaled (meter) 1 : 5 | 1 m gives 5 meters |
| Craft models | Scaled (inches) 1 : 72 | 1 inch gives 72 inches (6 feet) |
| Cartography (small-scale maps) | Scaled (inches) 1 in : 1 mi | 1 inch gives 1 mile |
| Cartography (medium-scale maps) | Scaled (centimeters) 1 cm : 1 km | 1 cm gives 1 kilometer |
| Computer microchips | Scaled (millimeter) 1 : 0.025 | 1 mm gives 25 microns |
| Scientific microscopy | Scaled (millimeter) 1 : 0.001 | 1 mm gives 1 micron |
Instead of picking a set scale factor you can base your scaling on a known distance, e.g. a building that you know has to be 100 meters long. In doing so, the scale factor will be automatically calculated by measuring along the length of the drawn object (e.g., rectangle) that represents the building and setting that distance to your known measurement. That measurement will be reported as 100 meters.
You can use the Measure tool in conjunction with scale drawings for on-the-page measurements, which present real world measurements automatically as you move objects.