Verzerren von Objekten
Mit der Vektorverzerrung können Sie ein oder mehrere Objekte zerstörungsfrei verformen. Die Gitter der verfügbaren Verzerrungsvorgaben lassen sich flexibel anpassen.


Mit der Vektorverzerrung können Sie ein oder mehrere Objekte zerstörungsfrei verformen. Die Gitter der verfügbaren Verzerrungsvorgaben lassen sich flexibel anpassen.


Sie können Formen, gerade Linien, Kurven und Texte verformen, indem Sie eine Verzerrungsvorgabe direkt auf ausgewählte Objekte anwenden. Alle Verzerrungsvorgaben legen ein Gitter auf die Objekte, das sich flexibel anpassen lässt.
Vektorverzerrungen lassen sich auch wie Symbole verwenden, sodass mehrere Instanzen einer Verzerrung desselben Designs gleichzeitig aktualisieren können. Dies ist zum Beispiel recht praktisch, wenn Sie verzerrte Logos auf mehreren ArtBoards verwenden.
Bei diesen Vorgaben werden Objekte nicht sofort verformt. Sie müssen ihre Einstellungen erst manuell anpassen. Bei der Vorgabe "Gitter" können Sie sowohl bestehende Gitterkreuzungen (als Kreisknoten angezeigt) verschieben sowie neue hinzufügen als auch ihre Steuergriffe neu positionieren. Bei den Vorgaben "Vierer" und "Perspektive" ziehen Sie direkt an den Eckkreuzungen des Gitters sowie ihren Steuergriffen.
Diese Vorgaben unterscheiden sich von den anderen, weil sie speziell für die Verzerrung als Gitter bzw. mit vier Punkten oder perspektivisch entwickelt wurden.
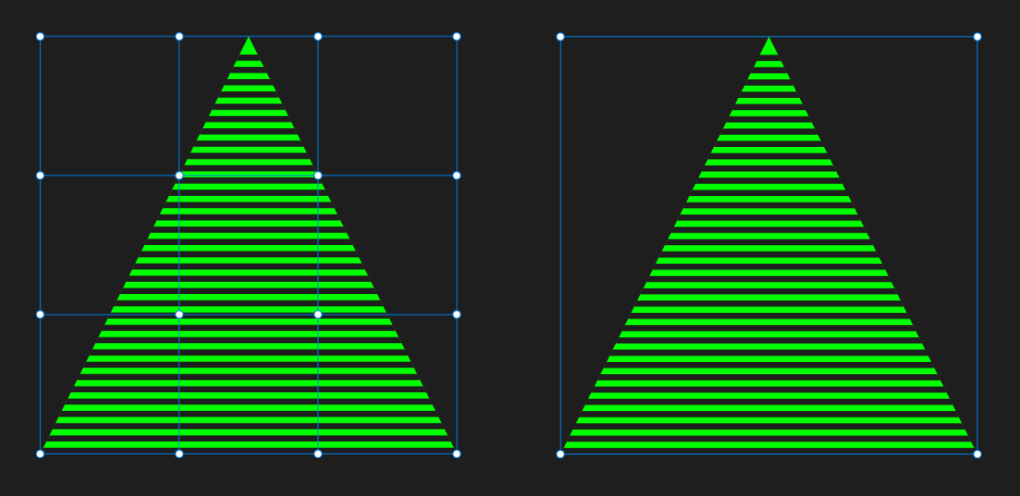
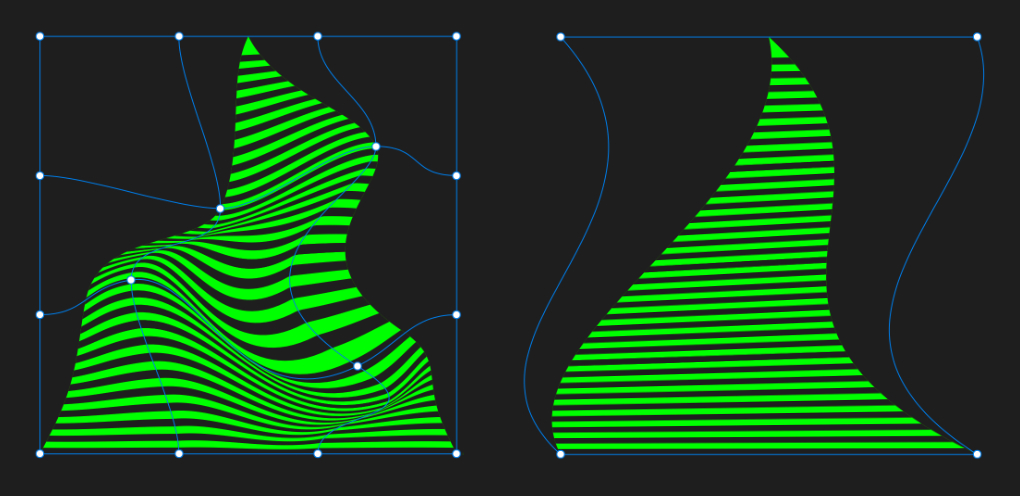
Sie können auch direkt Verzerrungen anwenden, die einer ganz bestimmten Form entsprechen. Diese gängigen Varianten sind oft eine gute Ausgangsbasis für genau an Ihr Design angepasste kreative Verformungen.
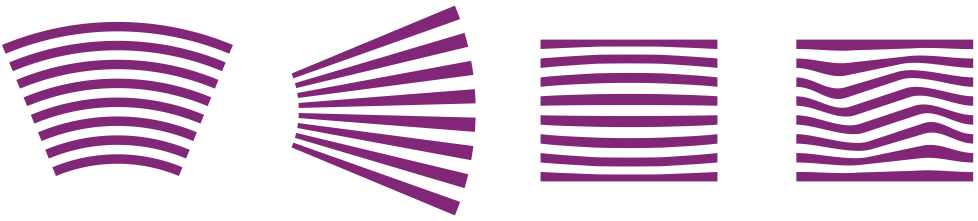
Jede Verzerrungsvorgabe erstellt eine Verformungsgruppe, mit der Sie die Verzerrung steuern. Die Objekte in der Verformungsgruppe bleiben unverändert, sodass Sie mit dieser Funktion absolut zerstörungsfrei arbeiten.
Verformungsgruppen verhalten sich im Grunde wie normale Gruppen, die Sie in allen Affinity-Apps finden. Jede Gruppe lässt sich auf der Seite verschieben und Sie können einzelne Objekte jederzeit in die Gruppe ziehen oder auch wieder aus der Gruppe heraus.
Nähere Informationen zu dem Verschieben und Hinzufügen von Gitterkreuzungen sowie dem Anpassen von Steuergriffen für Kreuzungen finden Sie nachfolgend unter "Bearbeiten von Verformungsgittern".
Das Objekt wird in eine geschlossene Form umgewandelt, die aus Kurven besteht. Bei Texten wird jedes Textzeichen in eine separate Kurve umgewandelt. Die so entstehenden Kurven werden automatisch gruppiert.
Nach dem Verzerren können Sie die Verzerrungen mit dem Knotenwerkzeug bearbeiten – fast wie bei der Kurvenbearbeitung. Hierbei verformen Sie allerdings die entsprechenden Objekte und nicht nur eine Kurve oder Form. Sie können sowohl eine oder mehrere Gitterkreuzungen verschieben, die Griffe der einzelnen Kreuzungen anpassen sowie Kreuzungen hinzufügen und auch Gitterkacheln (die Bereiche, die von vier Kreuzungen eingeschlossen sind) verschieben.
Sie können sowohl einzelne Kreuzungen als auch mehrere Kreuzungen auswählen. So lassen sich direkt in einem Arbeitsschritt Verzerrungen von mehreren Punkten aus erstellen. Hierbei stehen Ihnen folgende Auswahlmöglichkeiten zur Verfügung:
Wenn Sie Gitterkreuzungen verschieben, können Sie zwei Arten der magnetischen Ausrichtung verwenden:
Alle Objekte in einer Verformungsgruppe lassen sich unabhängig von der Gruppe und den anderen gruppierten Objekten bearbeiten. Sie können zum Beispiel Tippfehler korrigieren, verformten Text neu schreiben oder die Farbe eines Objekts ändern.
Führen Sie einen der folgenden Schritte auf dem Umriss der Verformung aus:
Sie können die neue Gitterkreuzung:
Führen Sie einen der folgenden Schritte aus: