Transformieren von Objekten
Objekte lassen sich mit dem Panel Transformieren bequem und absolut präzise auf der Seite spiegeln, drehen, positionieren sowie vergrößern und verkleinern.


Objekte lassen sich mit dem Panel Transformieren bequem und absolut präzise auf der Seite spiegeln, drehen, positionieren sowie vergrößern und verkleinern.


Sie können Objekte auch um einen Punkt ihrer eigenen Geometrie, der Geometrie eines anderes Objekts oder um einen Punkt auf der Seite transformieren.
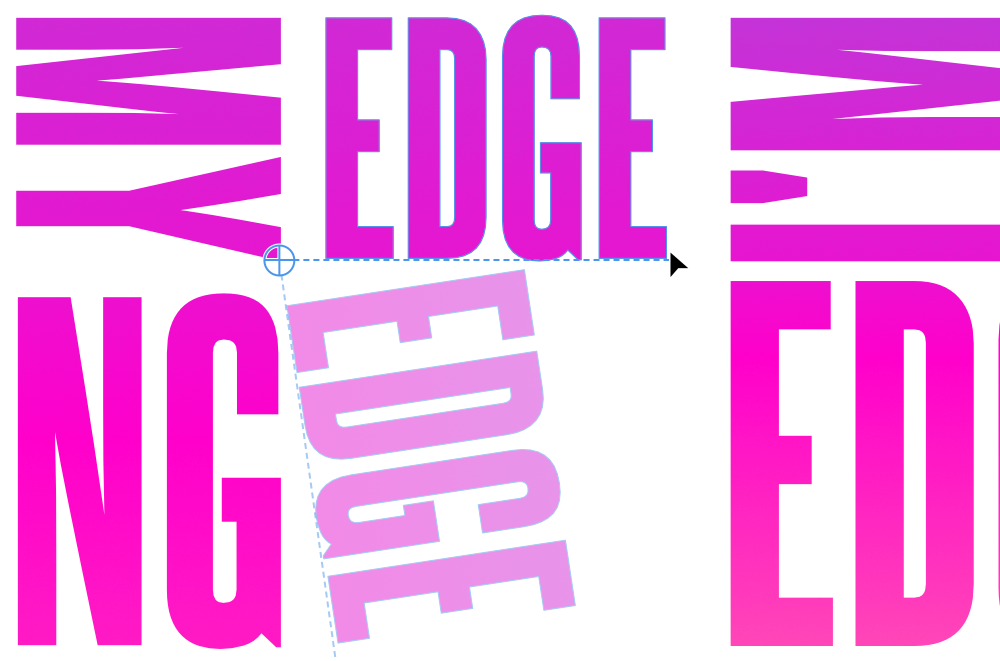
Wenn Sie die Größe eines Objekts ändern, können Sie die Skalierung der Konturbreite, Ebeneneffektradien, Eckenradien und Textrahmeninhalte über das Panel Transformieren entsprechend angleichen. Sind die Einstellungen Mit Objekt skalieren für das Objekt deaktiviert (Kontur, Ebeneneffekt usw.) werden sie ignoriert.