カスタム筆圧プロファイルを作成するには:
- 境界線パネルで、[筆圧]入力ボックスをクリックします。
- 正方形の筆圧ポイントを移動してチャートを操作し、希望する筆圧プロファイルを形成します。(以下の例を参照してください。)
- 境界線の描画を開始します。
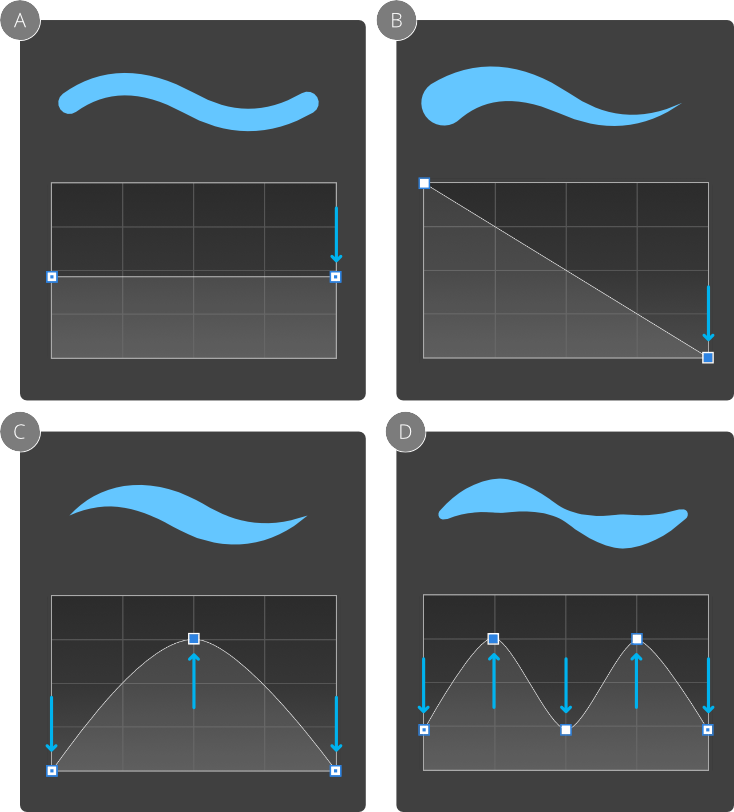
| ポイントタイプ | 説明 |
|---|---|
| 端点(未選択)—ドラッグして両端点を同時に上下に移動します | |
| 端点(選択済み)—ドラッグして両端点を同時に上下に移動するか、クリックして他の端点とは独立して端点を移動します | |
| 追加されたポイント(未選択)— ドラッグして選択状態になる点を再配置します | |
| 追加されたポイント(選択済み)—ドラッグしてすでに選択済みのポイントを再配置します |
筆圧プロファイルを保存するには:
- チャートの下にある[プロファイルの保存]をクリックします。プロファイルがチャートの下に表示されます。
カスタム筆圧プロファイルを選択されたプロファイルに適用するには:
- 境界線パネルから、[筆圧]オプションをクリックします。
- チャートの下からカスタムプロファイルを選択します。チャートが更新され、選択したプロファイルが表示されます。
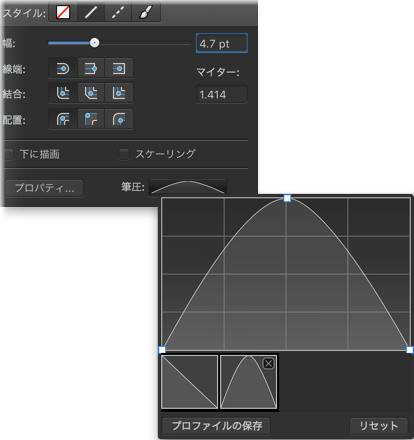
筆圧プロファイルをリセットするには:
- チャートの下にある[リセット]を選択します。
プロファイルはデフォルトの状態に戻ります。