À propos de la sous-fenêtre Calques dans Designer/Pixel Persona
Les calques sont combinés pour former la maquette complète qui s’affichera sur votre page.
La sous-fenêtre peut être utilisée pour composer votre maquette sous la forme de calques multiples, chaque calque étant affecté à un aspect particulier (lignes, formes, texte, réglages, etc.).
À partir de la sous-fenêtre Calques, vous pouvez :
- Créer ou supprimer des calques et des groupes
- Sélectionner, réorganiser, afficher/masquer et verrouiller (plans de travail, calques, groupes et objets)
- Découper des calques, groupes et objets
- Appliquer une opacité à un calque ou un plan de travail
- Appliquer des modes de fusion et plages de fusion
- Créer des masques
- Ajouter des réglages et effets de calque
Les fonctions de gestion des calques vous permettent d’optimiser le contrôle des calques, par exemple
- Resélectionner les pinceaux de pixels précédemment appliqués à un calque
- Réduire/développer des calques et des groupes spécifiques ou tous
- Étiqueter des calques avec un choix de couleurs
- Modifier la couleur d’affichage de l’interface utilisateur de tous les tracés, nœuds et poignées d’un objet
- Exclure un objet du magnétisme (clic sur l’objet uniquement)
- Désactiver Défilement automatique (la sous-fenêtre défile pour afficher le contenu d’un calque lorsqu’il est sélectionné sur la page)
- Afficher les vignettes de calque avec un arrière-plan uni ou en damier
- Déterminer la taille des vignettes de calque
À propos de la sous-fenêtre Calques dans Export Persona
La sous-fenêtre Calques dans Export Persona ressemble à celle de Designer/Pixel Persona. La principale différence est qu’elle n’est pas destinée à aider à modifier les éléments de la page, mais plutôt à sélectionner les calques à partir desquels créer des tranches exportables.

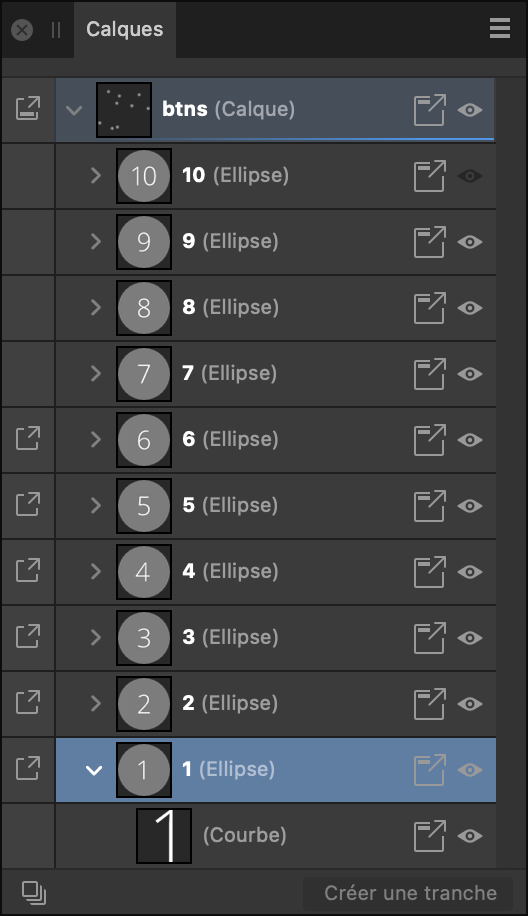
La sous-fenêtre affiche les éléments suivants :
 Préférences de la sous-fenêtre : le menu propose :
Préférences de la sous-fenêtre : le menu propose :- Défilement automatique : lorsque cette option est sélectionnée (par défaut), l’entrée de calque de l’objet sélectionné s’affiche dans la sous-fenêtre Calques.
- Afficher les vignettes de groupe : lorsque cette option est sélectionnée (par défaut), la vignette de chaque calque de groupe affiche un aperçu de tout le contenu du groupe. Lorsqu’elle est désélectionnée, une icône de dossier s’affiche à la place.
- Afficher le type d’objet : lorsque cette option est sélectionnée (par défaut), chaque entrée de calque affiche une icône permettant d’identifier son type. Lorsque cette option est désélectionnée, les icônes sont masquées.
- Arrière-plan vignette : lorsque cette option est sélectionnée, les arrière-plans de vignette de calque affichent un damier qui peut être obscurci/éclairci ou affiché automatiquement (par défaut) selon le style d’interface utilisateur (Paramètres (ou Préférences)>Interface utilisateur).
- Petites vignettes : lorsque cette option est sélectionnée (par défaut), les vignettes s’affichent en petite taille.
- Vignettes moyennes : lorsque cette option est sélectionnée, les vignettes s’affichent en taille moyenne.
- Grandes vignettes : lorsque cette option est sélectionnée, les vignettes s’affichent en grande taille.
- Fermer : masque la sous-fenêtre en cours.
- Fermer le groupe de sous-fenêtres : masque la sous-fenêtre en cours et les autres sous-fenêtres du groupe de sous-fenêtres.
- Opacité : règle l’opacité du ou des éléments sélectionnés.
- Mode de fusion : modifie la façon dont les pixels appliqués interagissent avec les pixels existants sur le calque sous-jacent. Choisissez un mode dans un menu local.
 Options de fusion : cliquez pour accéder à une zone de dialogue pour définir les plages de fusion, le gamma de mélange et les paramètres d’anticrénelage pour le calque sélectionné.
Options de fusion : cliquez pour accéder à une zone de dialogue pour définir les plages de fusion, le gamma de mélange et les paramètres d’anticrénelage pour le calque sélectionné. Verrouiller/Déverrouiller : cliquez pour verrouiller ou déverrouiller la sélection d’éléments afin d’interdire toute sélection ou modification inopinée.
Verrouiller/Déverrouiller : cliquez pour verrouiller ou déverrouiller la sélection d’éléments afin d’interdire toute sélection ou modification inopinée.- Entrée de calque : calque de l’élément créé, composé des éléments suivants :
 Développer/Réduire : cliquez pour développer/réduire l’élément, affichant ainsi le contenu imbriqué. -cliquez sur les options pour affecter un ou plusieurs calques parents et groupes actuellement développés à l’aide de l’option Agrandir la sélection/Réduire la sélection ou pour affecter tous les parents de la pile de calques à l’aide de l’option Réduire tous les parents (ou Calque>Réduire tout dans la sous-fenêtre Calques). Il est également possible de développer ou de réduire des calques dans une pile ou un groupe en appuyant sur la tout en cliquant sur le chevron Développer/Réduire.
Développer/Réduire : cliquez pour développer/réduire l’élément, affichant ainsi le contenu imbriqué. -cliquez sur les options pour affecter un ou plusieurs calques parents et groupes actuellement développés à l’aide de l’option Agrandir la sélection/Réduire la sélection ou pour affecter tous les parents de la pile de calques à l’aide de l’option Réduire tous les parents (ou Calque>Réduire tout dans la sous-fenêtre Calques). Il est également possible de développer ou de réduire des calques dans une pile ou un groupe en appuyant sur la tout en cliquant sur le chevron Développer/Réduire. Développer/Réduire : cliquez pour développer/réduire l’élément, affichant ainsi le contenu imbriqué. -cliquez sur les options pour affecter un ou plusieurs calques parents et groupes actuellement développés à l’aide de l’option Agrandir la sélection/Réduire la sélection ou pour affecter tous les parents de la pile de calques à l’aide de l’option Réduire tous les parents (ou Calque>Réduire tout dans la sous-fenêtre Calques). Il est également possible de développer ou de réduire des calques dans une pile ou un groupe en appuyant sur la tout en cliquant sur le chevron Développer/Réduire.
Développer/Réduire : cliquez pour développer/réduire l’élément, affichant ainsi le contenu imbriqué. -cliquez sur les options pour affecter un ou plusieurs calques parents et groupes actuellement développés à l’aide de l’option Agrandir la sélection/Réduire la sélection ou pour affecter tous les parents de la pile de calques à l’aide de l’option Réduire tous les parents (ou Calque>Réduire tout dans la sous-fenêtre Calques). Il est également possible de développer ou de réduire des calques dans une pile ou un groupe en appuyant sur la tout en cliquant sur le chevron Développer/Réduire.- Type de calque : type de calque, identifié par un symbole unique.
- Vignette de calque : représentation visuelle du contenu du calque sur un damier d’arrière-plan transparent.
- Nom/description du type de calque : description textuelle du type de calque s’il n’est pas nommé ; un double-clic vous permet de nommer l’élément (suppression de la description du type de calque). Pour les calques texte, le texte utilisé sur la page s’affiche, tandis que les documents importés affichent leurs noms de fichier.
 Pinceaux récents : pour les calques pixélisés auxquels des traits de pinceau de pixels ont déjà été appliqués, cliquer sur cette icône permet d’afficher les pinceaux précédemment utilisés sur ce calque en vue de les resélectionner et de continuer à dessiner. Pour la session en cours uniquement.
Pinceaux récents : pour les calques pixélisés auxquels des traits de pinceau de pixels ont déjà été appliqués, cliquer sur cette icône permet d’afficher les pinceaux précédemment utilisés sur ce calque en vue de les resélectionner et de continuer à dessiner. Pour la session en cours uniquement. Activer/Désactiver visibilité : désactivez l’option pour masquer l’élément ; activez-la pour le rendre visible. -cliquez pour masquer les calques sélectionnés (Masquer), masquer tous les autres calques non sélectionnés (Masquer autres), afficher les autres calques masqués (Afficher autres) ou attribuer une couleur au calque pour faciliter son identification.
Activer/Désactiver visibilité : désactivez l’option pour masquer l’élément ; activez-la pour le rendre visible. -cliquez pour masquer les calques sélectionnés (Masquer), masquer tous les autres calques non sélectionnés (Masquer autres), afficher les autres calques masqués (Afficher autres) ou attribuer une couleur au calque pour faciliter son identification.
 Modifier tous les calques : permet de sélectionner et modifier les objets sur tous les plans de travail et calques (et pas uniquement sur le calque actif).
Modifier tous les calques : permet de sélectionner et modifier les objets sur tous les plans de travail et calques (et pas uniquement sur le calque actif). Masque de calque : crée un masque de calque pour afficher une partie de calque, tandis que le reste du calque reste masqué.
Masque de calque : crée un masque de calque pour afficher une partie de calque, tandis que le reste du calque reste masqué. Réglages : ajoute un calque de réglage non destructif au calque actif afin d’effectuer une correction des tons et des couleurs. Chaque type de réglage possède son propre symbole pour le distinguer des autres types de réglage.
Réglages : ajoute un calque de réglage non destructif au calque actif afin d’effectuer une correction des tons et des couleurs. Chaque type de réglage possède son propre symbole pour le distinguer des autres types de réglage. Effets de calque : applique un effet de calque au calque actif.
Effets de calque : applique un effet de calque au calque actif. Déformation : applique une déformation aux objets sélectionnés. Un groupe de déformation non destructif est créé.
Déformation : applique une déformation aux objets sélectionnés. Un groupe de déformation non destructif est créé. Ajouter un calque : crée un calque vide au-dessus du calque sélectionné.
Ajouter un calque : crée un calque vide au-dessus du calque sélectionné. Ajouter un calque pixélisé : crée un calque pixélisé vide au-dessus du calque sélectionné.
Ajouter un calque pixélisé : crée un calque pixélisé vide au-dessus du calque sélectionné. Supprimer un calque : supprime le calque ou plan de travail sélectionné.
Supprimer un calque : supprime le calque ou plan de travail sélectionné.