マルチレベルリストの使用
ビュレット付きおよび番号付きリストとは対照的に、マルチレベルのリストでは、リストの各レベルの表示に異なる文字(シンボル、テキスト、または数字)を設定できます。レベルは通常、互いに従属していると見なされます。レベル1(最初のレベル)、レベル2(2番目)、レベル3(3番目)のように、リスト内で重要度が低下していきます。たとえば、シンプルなマルチレベルの番号付きテキストは、左側に3つのレベルで配置されます。
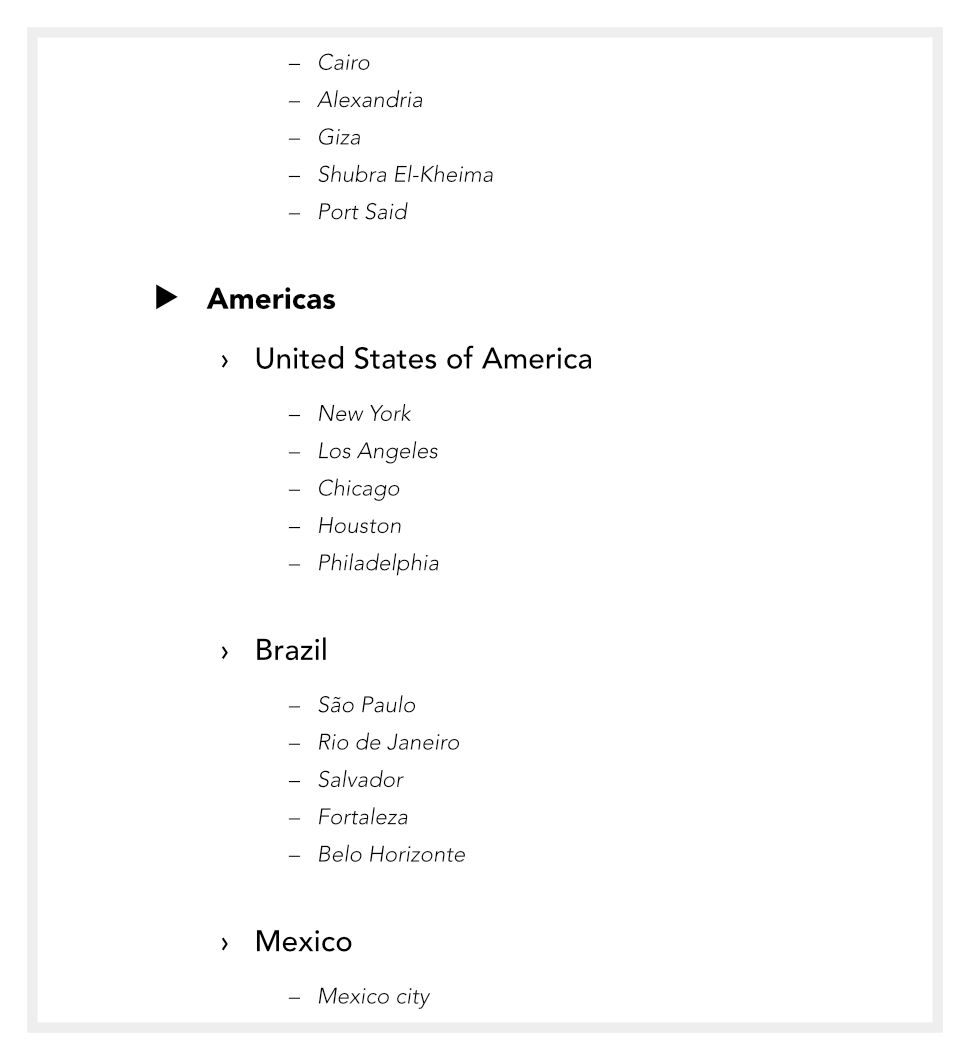
ビュレット付きおよび番号付きリストとは対照的に、マルチレベルのリストでは、リストの各レベルの表示に異なる文字(シンボル、テキスト、または数字)を設定できます。レベルは通常、互いに従属していると見なされます。レベル1(最初のレベル)、レベル2(2番目)、レベル3(3番目)のように、リスト内で重要度が低下していきます。たとえば、シンプルなマルチレベルの番号付きテキストは、左側に3つのレベルで配置されます。
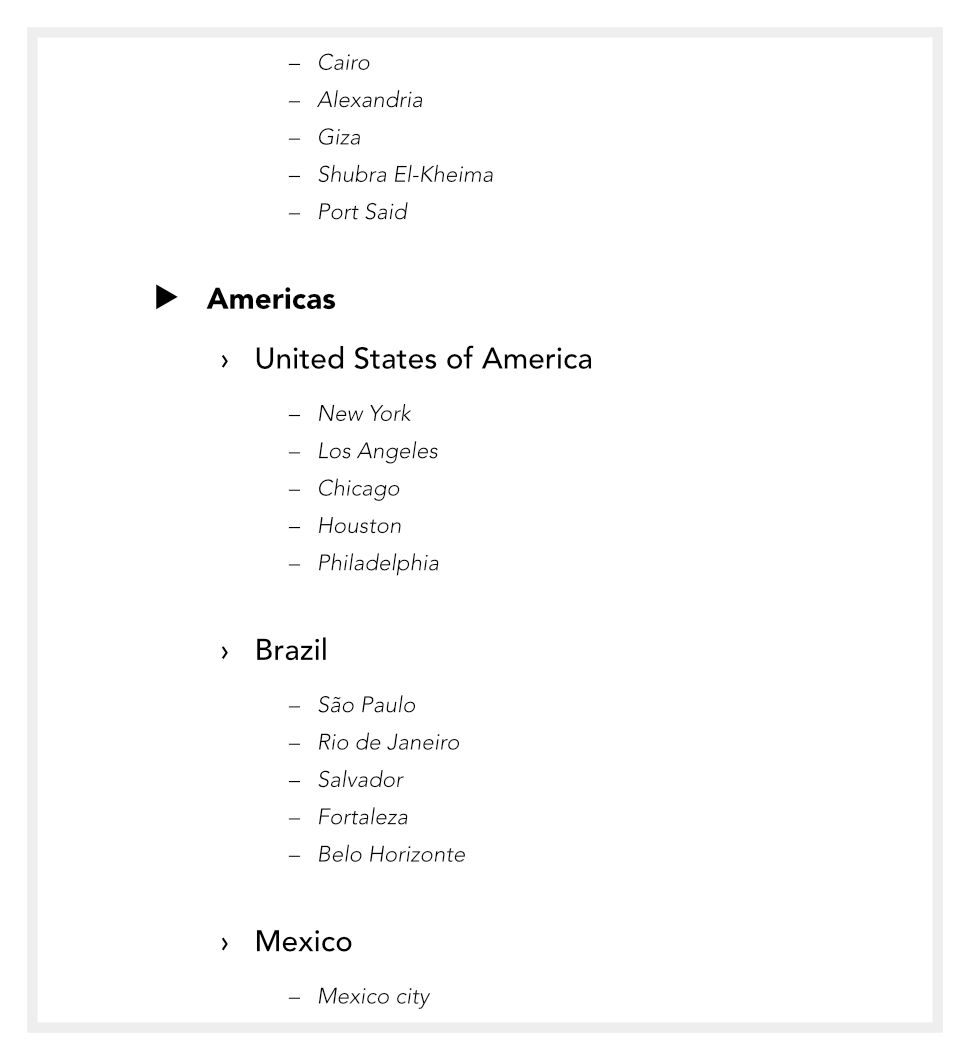
Affinity Publisherのマルチレベルのビュレット付きおよび番号付きシステムは柔軟性が高く、各レベルで表示される内容をすべて制御できます。このため、レベル間で共通の番号付けスキーマを使用する必要はありません。つまり、各レベルでリストに異なるシンボル、テキストプレフィックス、または番号の組み合わせを同じように使用できます。
テキストの範囲にマルチレベルのプリセットを適用すると、デフォルトで適用されるプリセットのレベル1形式のリストが表示されます。テキストスタイルを使用しない場合は、リストエントリに正しいレベルを設定するために、レベル2、3、4などに変更する必要があります。
マルチレベルのテキストスタイルプリセットでは、段落リストのフォーマット用に、シンプルで一般的に使用されるスキームがいくつか用意されています。ただし、独自のリストを作成する場合や、既存のリスト(独自のリストまたはプリセットに基づいたリスト)を変更する場合は、[テキストスタイル]メニューの横にある[展開]をタップして、[オプション]メニューでテキストスタイルを編集します。
長編の出版物を扱っている場合は、上記のローカル形式を使用するのではなく、事前に割り当てられたテキストスタイル(見出し1、見出し2、インデントなど)を使用して出版物をフォーマットすることができます。このようなテキストスタイルとリストスタイルを使用して、見出しまたは段落に自動的に番号を付けることができます。見出しまたは段落を、リストとして繰り返し書式設定する必要はありません。例として、技術的および法的な出版物の見出しと段落には、通常、参照が容易になるように先頭に数字が付いています。スタイル駆動型のアプローチを使用する利点は、番号付けを自動で行うことで、印刷物のスタイリングの適用に集中できることです。
Affinity Publisherでは、ビュレット付き、番号付き、またはマルチレベルのリストスタイル(プリセットリストまたはカスタムリスト)を既存のテキストスタイルに簡単に関連付けることができます。