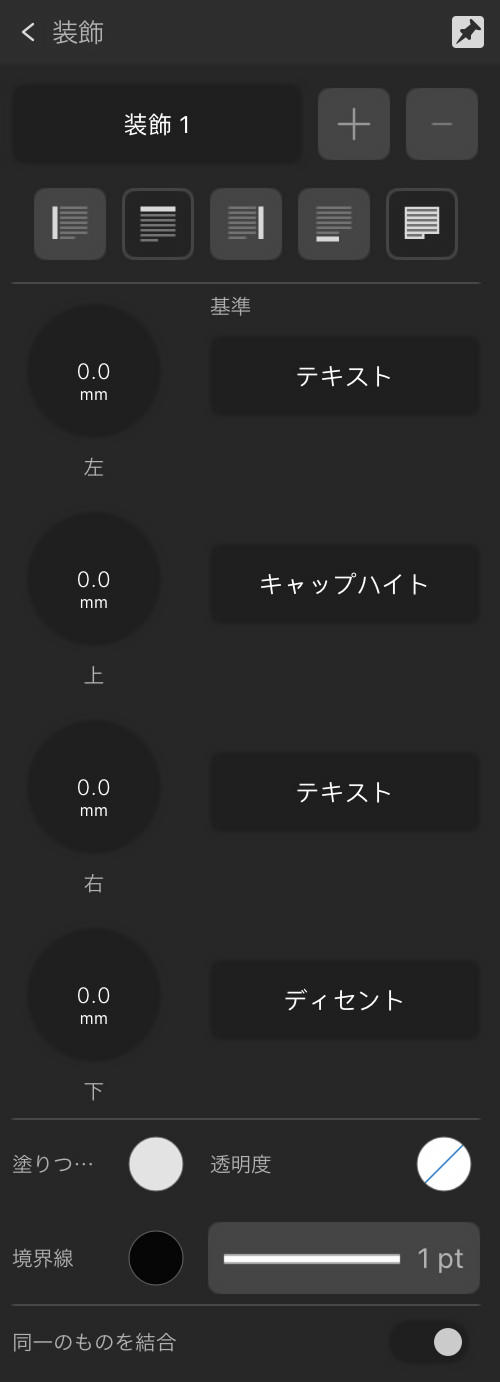オプション
このパネルで直接使用できる設定は次のとおりです。
- フォントファミリー—選択したテキストの書体を設定します。ポップアップメニューから選択します。
- [フォントの色]—テキストのカラーを設定します。ポップアップメニューから選択します。
- [フォントサイズ]—文字のポイントサイズを制御します。
- [トレイト]—一部のフォントでは、トレイト(特性)を選択できます。
- [太字]—テキストを太くするかどうかを指定します。
- [斜体]—テキストを斜体にするかどうかを指定します。
- [下線]—テキストに下線を引かない、または一本の下線を付けるかどうかを指定します。
- [打ち消し線]—テキストに打ち消し線を付けない、または一本の打ち消し線を付けるかどうかを指定します。
[文字]セクションを展開すると、次のオプションを使用できます。
- [テキストスタイル]—選択されているテキストに文字のテキストスタイルを適用します。
 [文字スタイルの更新]—現在の文字スタイルを、選択したテキストの局所的な書式設定と一致するように再定義します。(選択されたテキストスタイルに加えてローカルフォーマットが適用されている場合のみ表示されます)。
[文字スタイルの更新]—現在の文字スタイルを、選択したテキストの局所的な書式設定と一致するように再定義します。(選択されたテキストスタイルに加えてローカルフォーマットが適用されている場合のみ表示されます)。- フォントファミリー—選択したテキストの書体を設定します。ポップアップメニューから選択します。
- [特性]—選択されているテキストに適用する書体スタイルを制御します(フォントでサポートされているもの)。
- [太字]—テキストを太くするかどうかを指定します。
- [斜体]—テキストを斜体にするかどうかを指定します。
- [フォントの色]—テキストのカラーを設定します。ポップアップメニューから選択します。
- [背景色]—選択されているテキストの背景に適用されるカラーを設定します(つまりハイライトエフェクトの作成)。ポップアップメニューから選択します。
- [下線]—テキストに下線を付けない、一本の下線、または二重下線を付けるかどうかを指定します。
- [下線の色]—テキストの下線のカラーを設定します。「なし」に設定すると、下線のカラーはフォントのカラーと同じになります。ポップアップメニューから選択します。
- [打ち消し線]—テキストに打ち消し線付けない、一本の打ち消し線、または二重打ち消し線を付けるかどうかを指定します。
- [打ち消し線の色]—テキスト打ち消し線のカラーを設定します。「なし」に設定すると、打ち消し線のカラーはフォントのカラーと同じになります。ポップアップメニューから選択します。
- [アウトライン境界線]—アウトライン境界線のスタイルと幅、境界線キャップ、結合、整列を設定します。
- アウトラインの色—アウトライン境界線のカラーを設定します。「なし」に設定すると、アウトラインのカラーはフォントのカラーと同じになります。ポップアップメニューから選択します。
 [標準合字]—選択されているテキストに使用可能な書体合字を適用します。
[標準合字]—選択されているテキストに使用可能な書体合字を適用します。 [文脈依存置換]—単語内での相対的な位置や近くにあるグリフに応じて、グリフで使用可能な代替の書体を適用します。
[文脈依存置換]—単語内での相対的な位置や近くにあるグリフに応じて、グリフで使用可能な代替の書体を適用します。 [序数]—序数の表記に含まれる文字に上付き文字を自動的に適用します。
[序数]—序数の表記に含まれる文字に上付き文字を自動的に適用します。 [分数]—分数をシングルグリフに動的に変換します。
[分数]—分数をシングルグリフに動的に変換します。 [上付き文字]—テキスト文字を上付き文字に変換します。つまり、周囲の文字よりも位置が高くなるように設定し、フォントサイズを縮小します。
[上付き文字]—テキスト文字を上付き文字に変換します。つまり、周囲の文字よりも位置が高くなるように設定し、フォントサイズを縮小します。 [下付き文字]—テキスト文字を上付き文字に変換します。つまり、周囲の文字よりも位置が低くなるように設定し、フォントサイズを縮小します。
[下付き文字]—テキスト文字を上付き文字に変換します。つまり、周囲の文字よりも位置が低くなるように設定し、フォントサイズを縮小します。 [オールキャップス]—選択したテキストをすべて大文字で([スモールキャップス]オプションが選択されている場合は、小型英大文字で)表示します。
[オールキャップス]—選択したテキストをすべて大文字で([スモールキャップス]オプションが選択されている場合は、小型英大文字で)表示します。 [スモールキャップス]—小文字を小型英大文字で表示します。
[スモールキャップス]—小文字を小型英大文字で表示します。
[文字]セクションを展開すると、次のサブセクションも使用できます。
バリエーション
選択したテキストに可変フォントが適用されている場合、フォントの調整可能な各軸の設定を変更することができます。
利用可能な軸はフォントによって異なります。
OpenType
該当する場合にOpenTypeフォントフィーチャを有効または無効にできます。使用するには、OpenTypeフォントフィーチャをサポートしているフォントをテキストに適用します。
展開したサブセクションでは、次の追加設定を使用できます。
- [関連のない機能を非表示にする]—適用されたフォントでは使用できないOpenType設定を展開セクションから隠します。
位置
展開したサブセクションでは、次の設定を使用できます。
- [カーニングのオーバーライド]—文字間のカーニング(距離)を制御します。
- [トラッキング]—文字の間隔を制御します。
- [ベースライン]—テキスト文字の下端位置を制御します。正の値にするとベースラインは上がり、負の値にするとベースラインは下がります。
- [行送りのオーバーライド]—選択されているテキストにローカルオーバーライドを適用し、段落の行間に基づいて行間を拡大します。
- [傾斜]—テキストの傾きの程度を制御します。正の値にするとテキストは左に傾き、負の値にすると右に傾きます。
- [横の倍率]—文字幅と間隔をポイント数に基づいて拡大します。
- [縦の倍率]—文字をポイント数に基づいて拡大します。
- [上付き/下付き文字]—テキスト文字を上付き文字または下付き文字に変換します。つまり、周囲の文字よりも位置がそれぞれ高くなるか低くなるように設定し、フォントサイズを縮小します。
- [区切りなし]—このオプションをオンにすると、単語の途中で改行されなくなります。ソフトハイフンは使用されます。
言語
使用可能な各ポップアップメニューについて、テキストが従う規則が属する言語を選択します。
サブセクションセクションを展開すると、次の言語を個々に指定できます。
- [スペル設定]—スペル設定に使用する言語辞書を指定します。これは、他の言語オプションが変更されない場合([自動]に設定された場合)に他の言語オプションによって使用されるデフォルトとなります。設定で入力した場合は、選択したテキストフレームに表示されるユーザー定義のフィラーテキストも決定します。
- [ハイフネーション言語]—ハイフネーションに使用する言語辞書を指定します。これを使用できるのは、スペル設定言語に対して特定のハイフネーション辞書を使用できないが、適切な代替辞書が利用できる場合です。たとえば、[英語(オーストラリア)]のスペル設定を[英語(英国)]のハイフネーションと一緒に使用できます。
- [タイポグラフィスクリプト]—OpenTypeルールを適用したときに使用される言語スクリプトを指定します。たとえば、序数のOpenType機能「ordn」は主にラテン文字に適用され、プチキャップス機能「pcap」は大文字と小文字の両方の形式があるスクリプトにのみ適用されます(例:ラテン文字、キリル文字、ギリシア文字)。指定可能なスクリプトのリストは現在の書体に依存します。
- [タイポグラフィ言語]—OpenTypeルールを適用したときに使用される言語を指定します。たとえば、いくつかのOpenType機能は日本語または中国語のテキストにのみ適用されます。
視覚調整
視覚的配置は、ドキュメント内の特定の文字(句読点や特定の文字など)とテキストフレームとの位置関係を決定します。これは、テキストフレームがページのマージンにスナップする際に、特定の文字から始まるラインまたは特定の文字で終了するラインを自動的に延長するために使用できます。選択した文字を希望どおりに配置するには設定を調整します。
展開したサブセクションでは、次のオプションを使用できます。
 テキストパネル
テキストパネル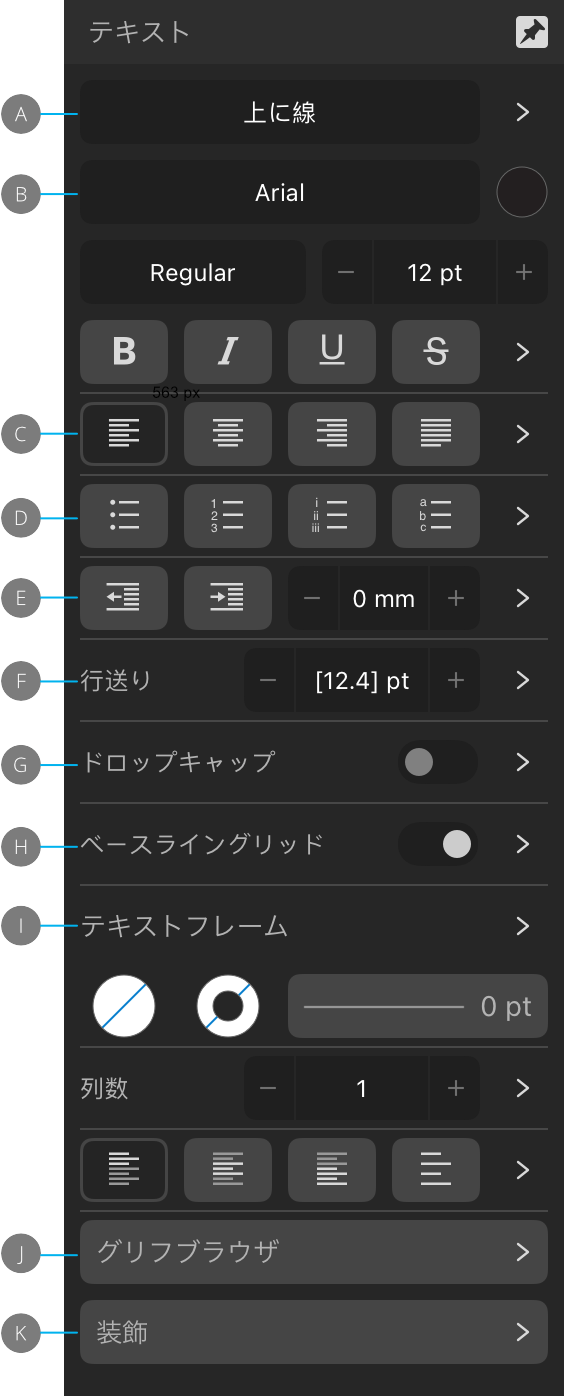
パネルにフォーカスが当たっていない場合、そのパネルの右上にあるピンのアイコンをタップすると、パネルが自動的に非表示になります。
パネルのトップレベルの各セクションには、最も使用頻度の高いオプションが表示されます。セクションの右側にある矢印をタップして展開すると、追加のオプションが表示されます。
セクションまたはサブセクションを表示している場合は、パネルの左上にある矢印をタップして、それぞれトップレベル/親セクションに戻ることができます。
 テキストスタイル
テキストスタイル
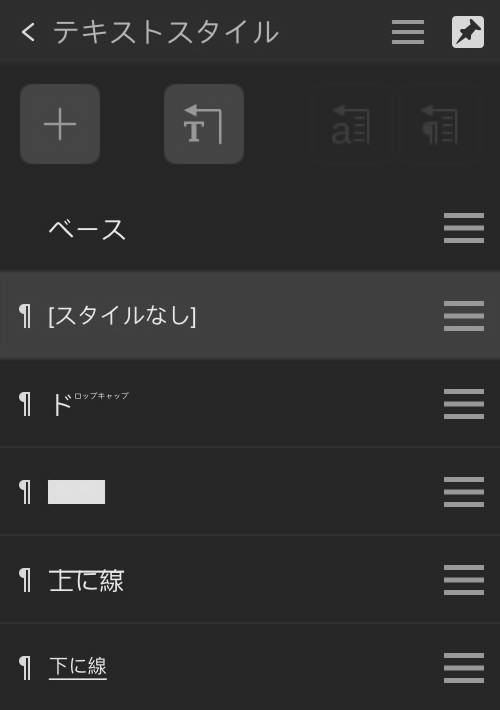
 文字
文字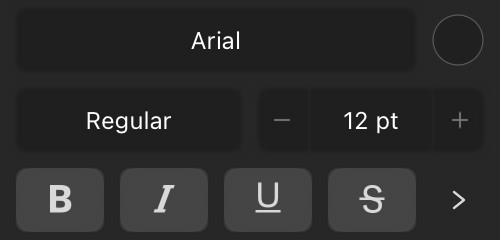
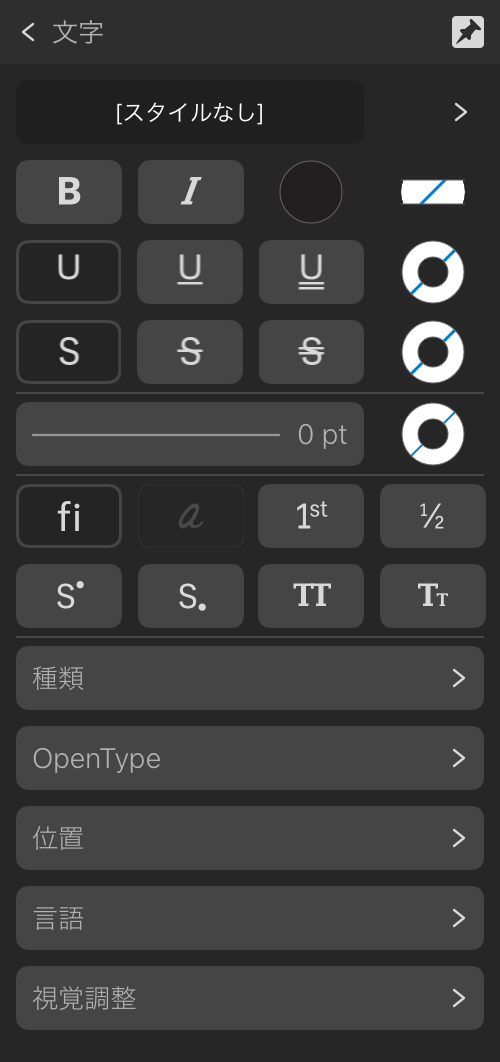
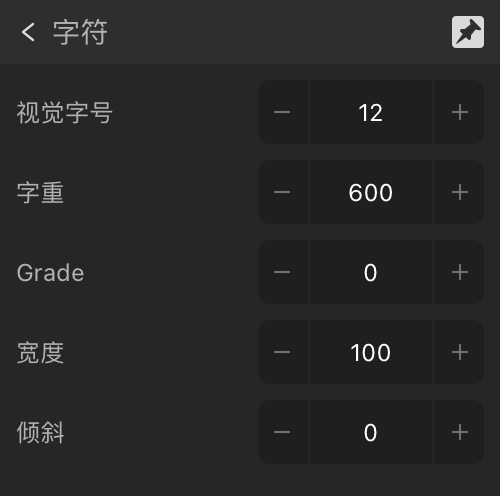
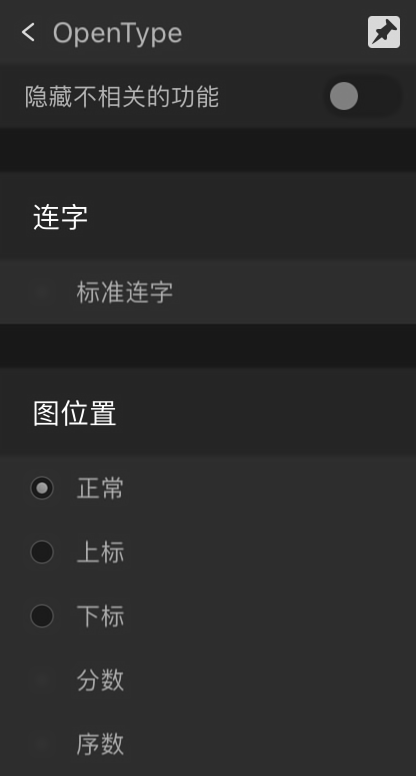
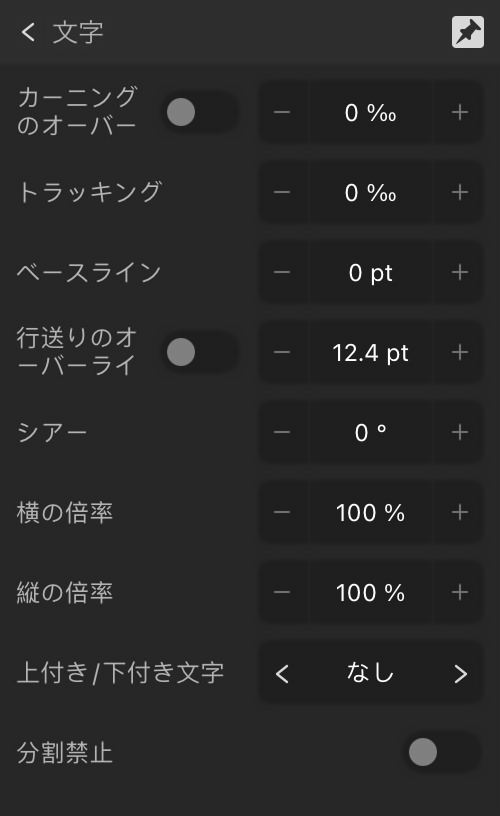

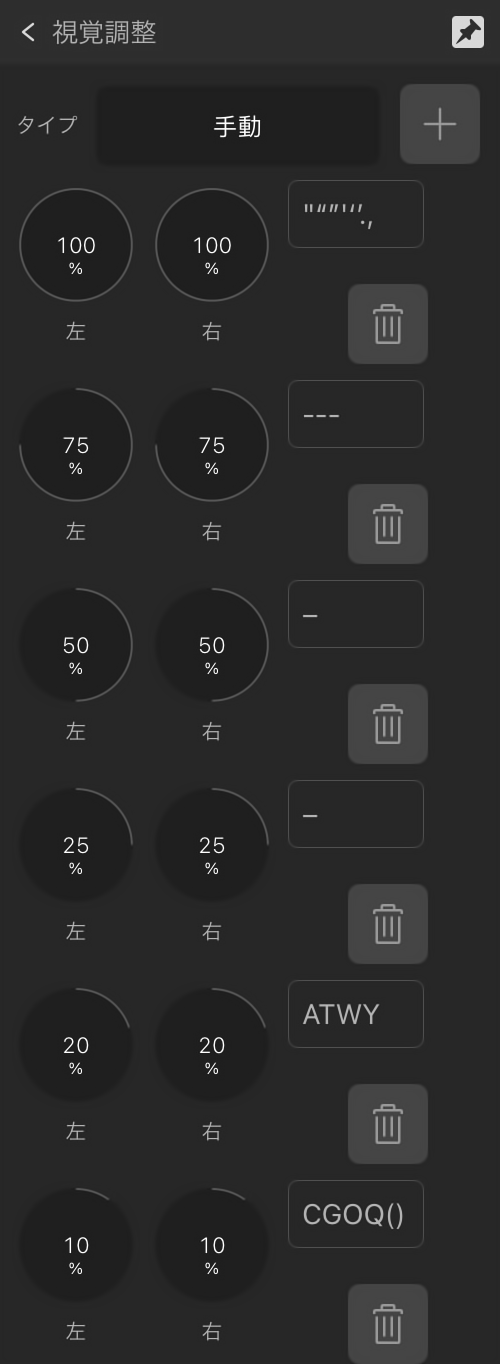
 ジャスティフィケーションとフロー
ジャスティフィケーションとフロー
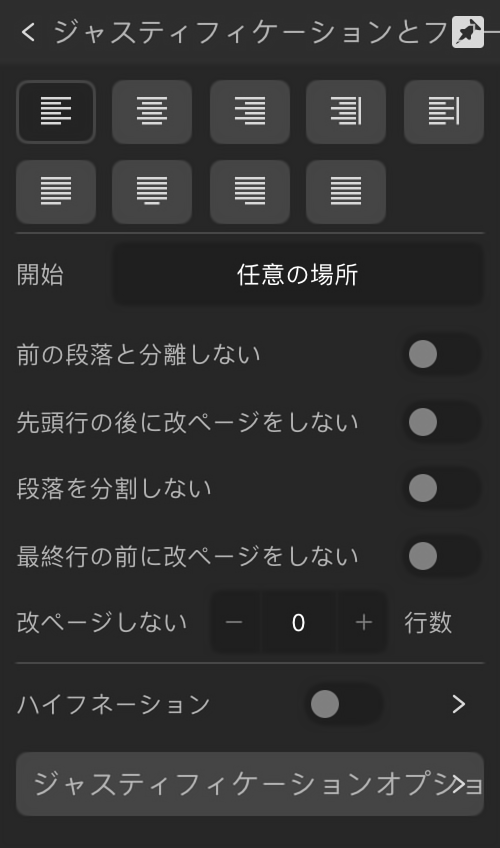
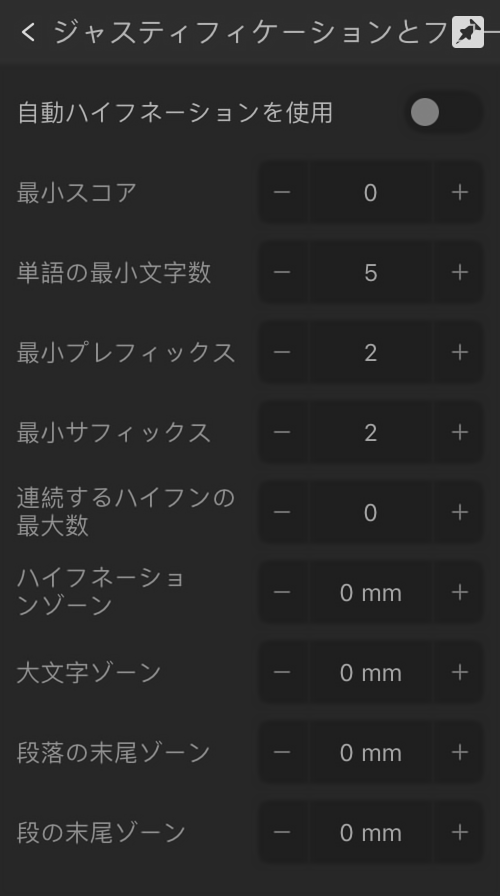
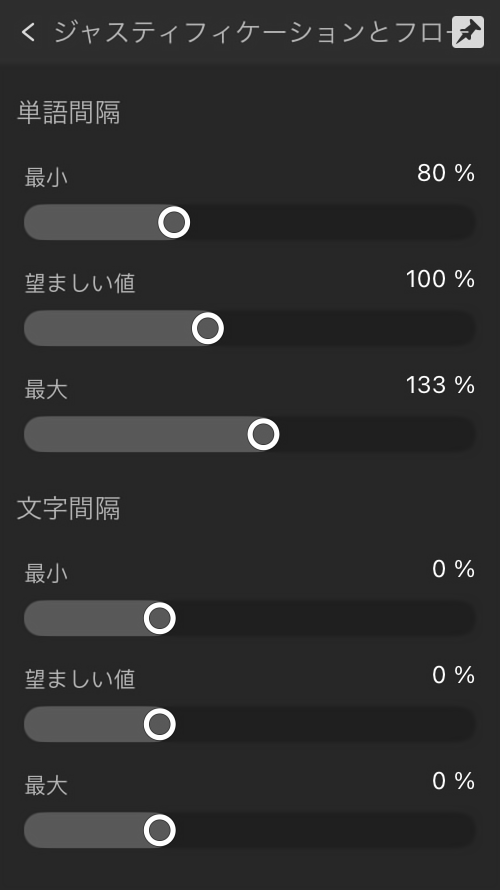
 箇条書きと自動番号
箇条書きと自動番号
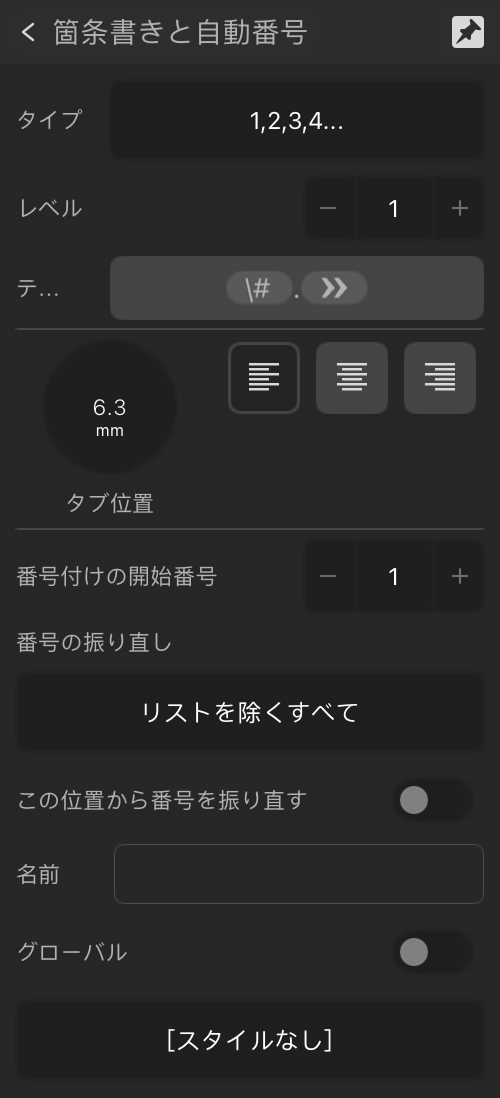
 インデントとタブ位置
インデントとタブ位置
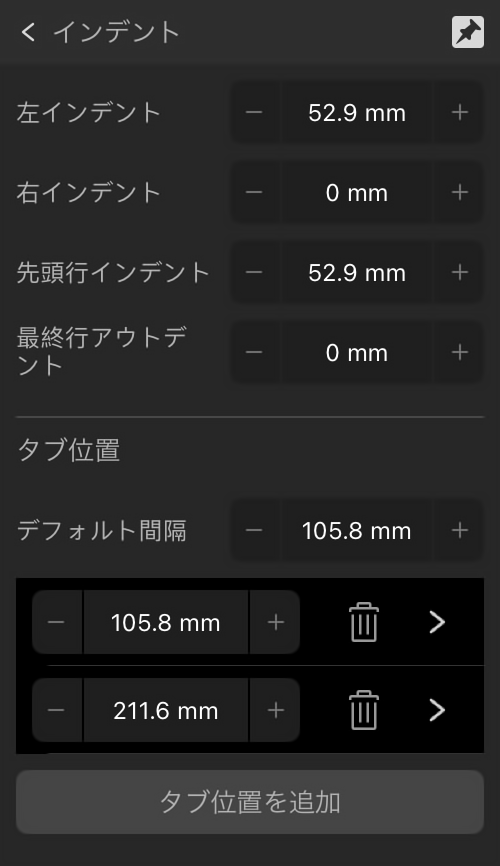
 間隔
間隔
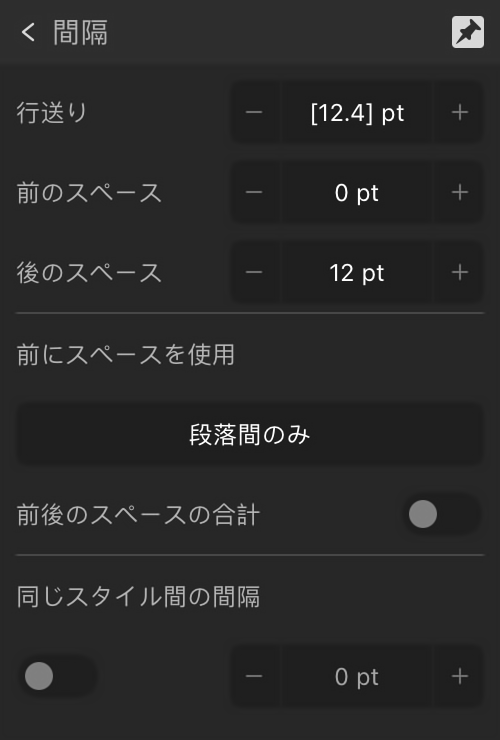
 ドロップキャップと頭文字語
ドロップキャップと頭文字語
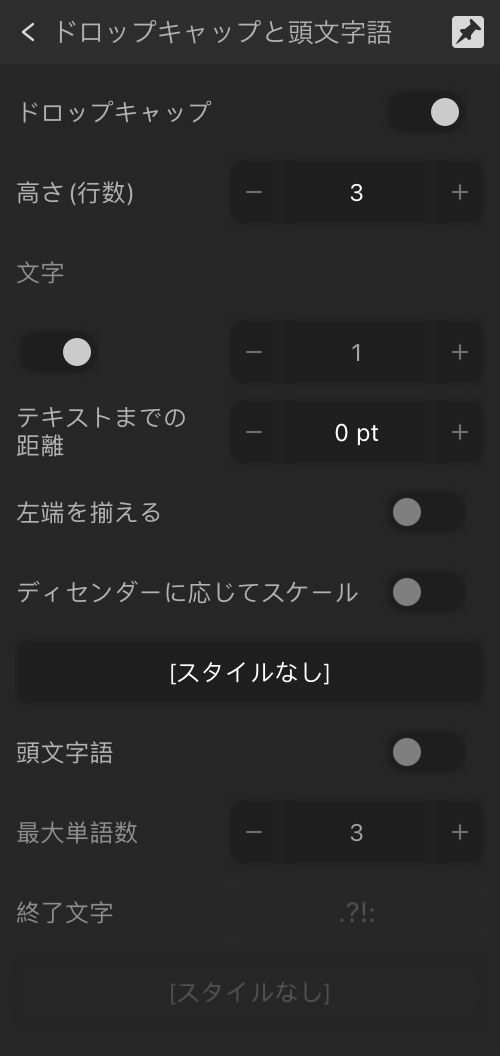
 ベースライングリッド
ベースライングリッド
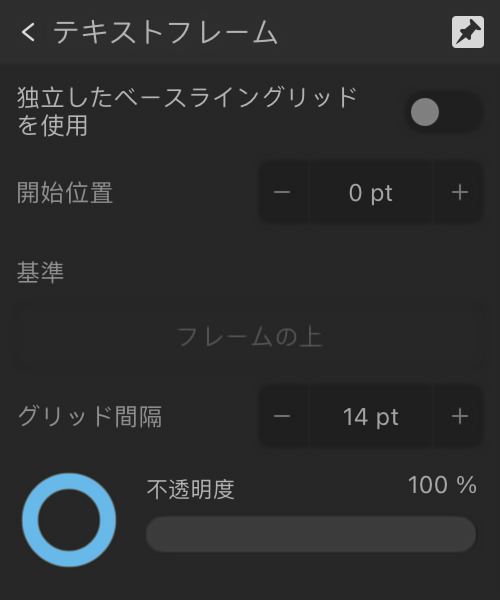
 テキストフレーム
テキストフレーム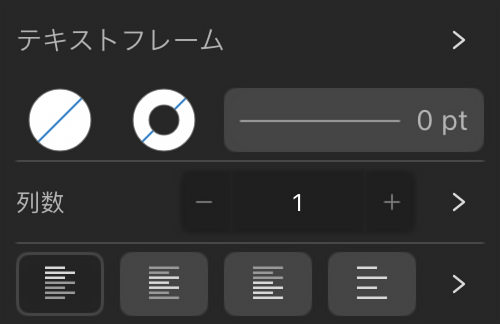
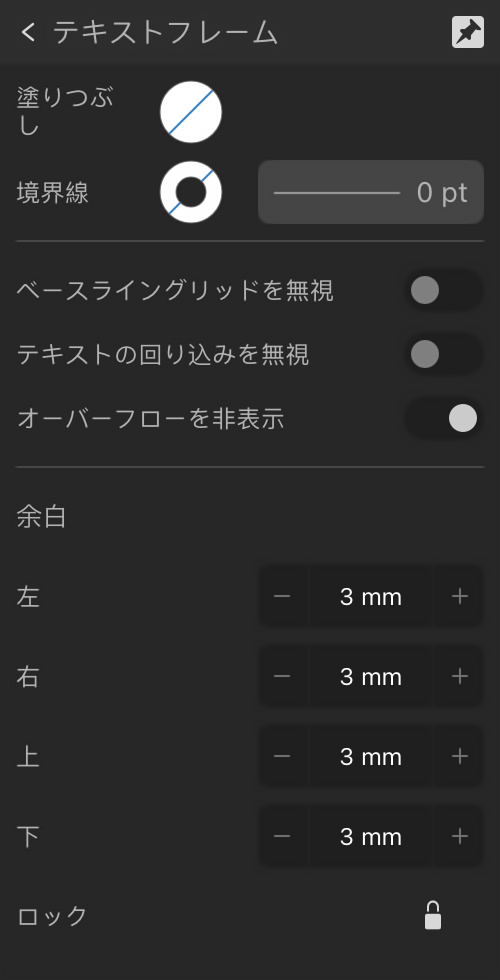
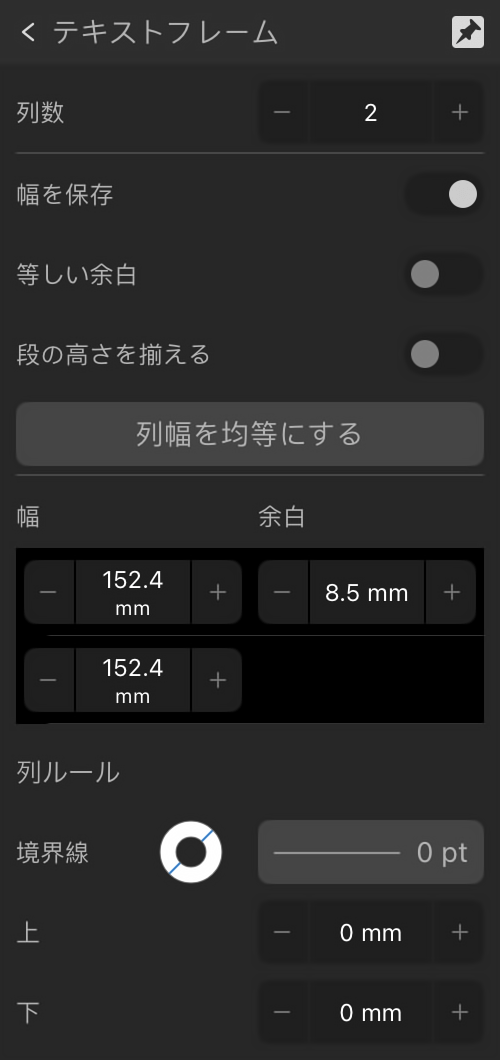
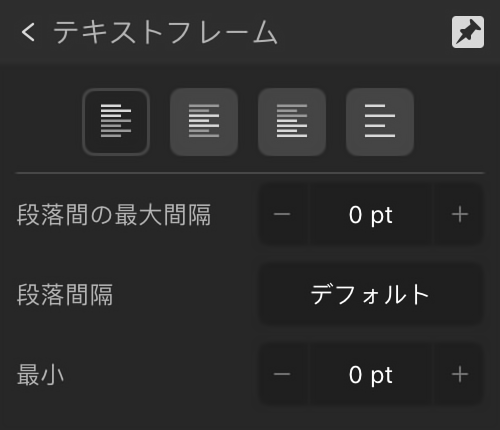
 グリフブラウザ
グリフブラウザ
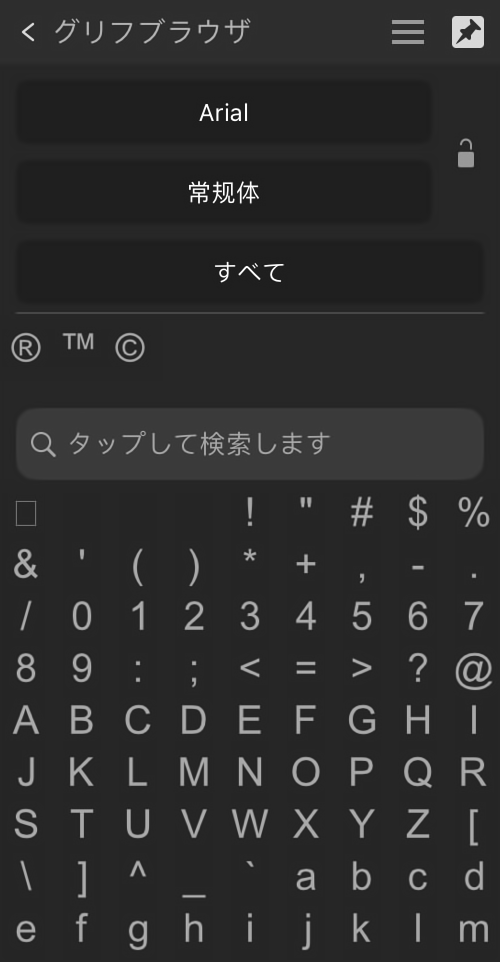
 装飾
装飾