タブ
タブにより、テキストフレーム内の特定の水平位置(タブ位置)にテキストが配置されます。
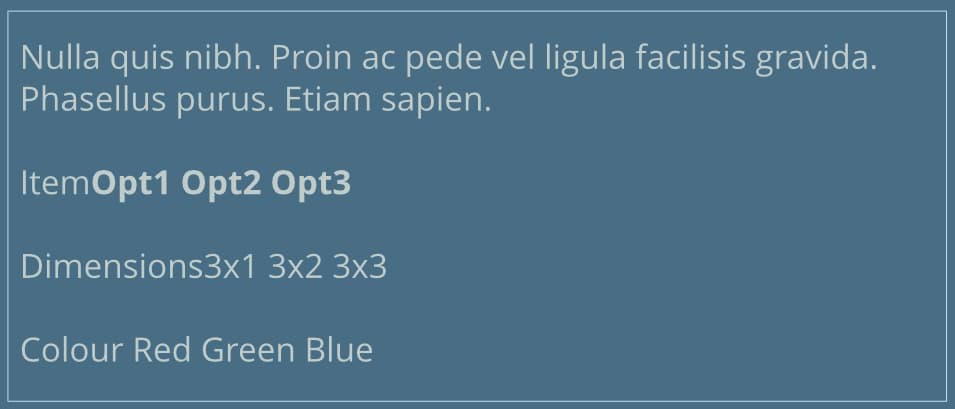
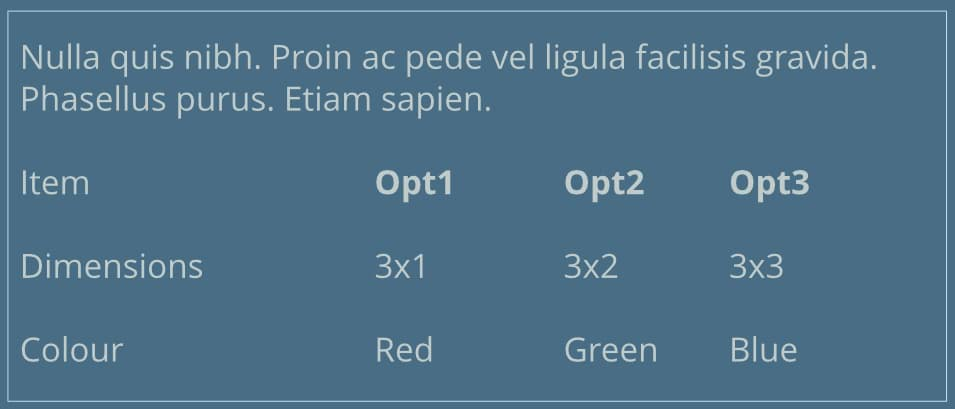
タブにより、テキストフレーム内の特定の水平位置(タブ位置)にテキストが配置されます。
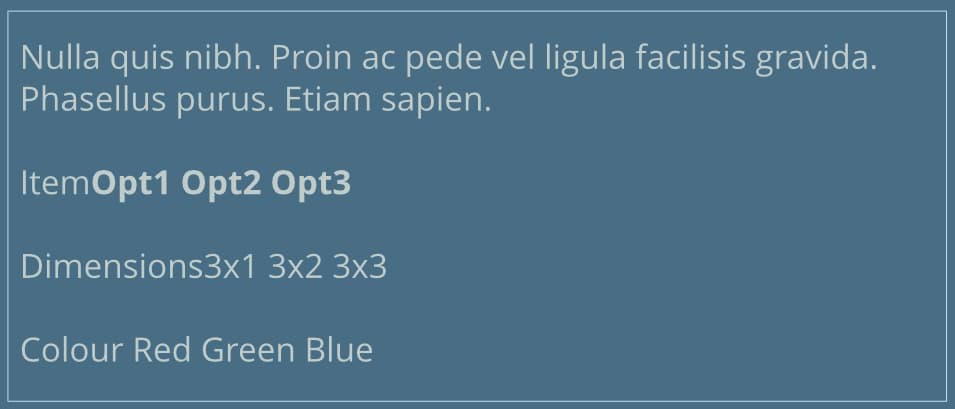
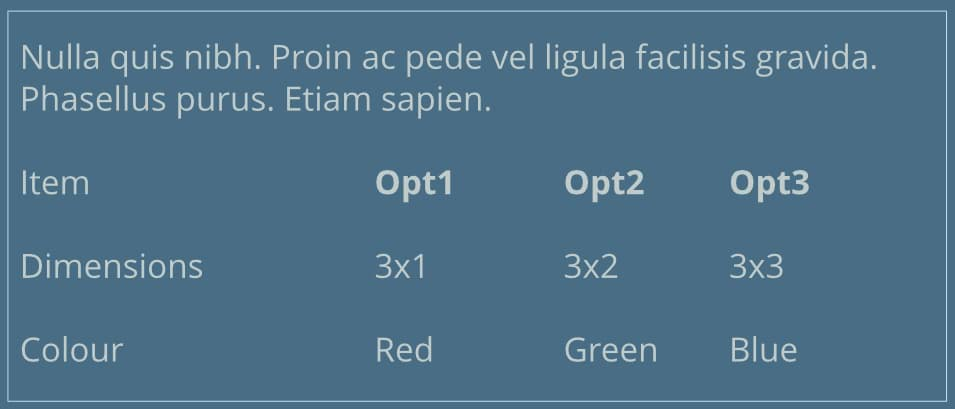
タブ位置にはいくつかの種類があります。
タブ位置の場所は、テキストルーラー上と[テキスト]パネルの[インデント]セクションに表示されます。
テキストルーラーは、[プレビューモードを切り替え]のオプションメニューから表示または非表示にできます。
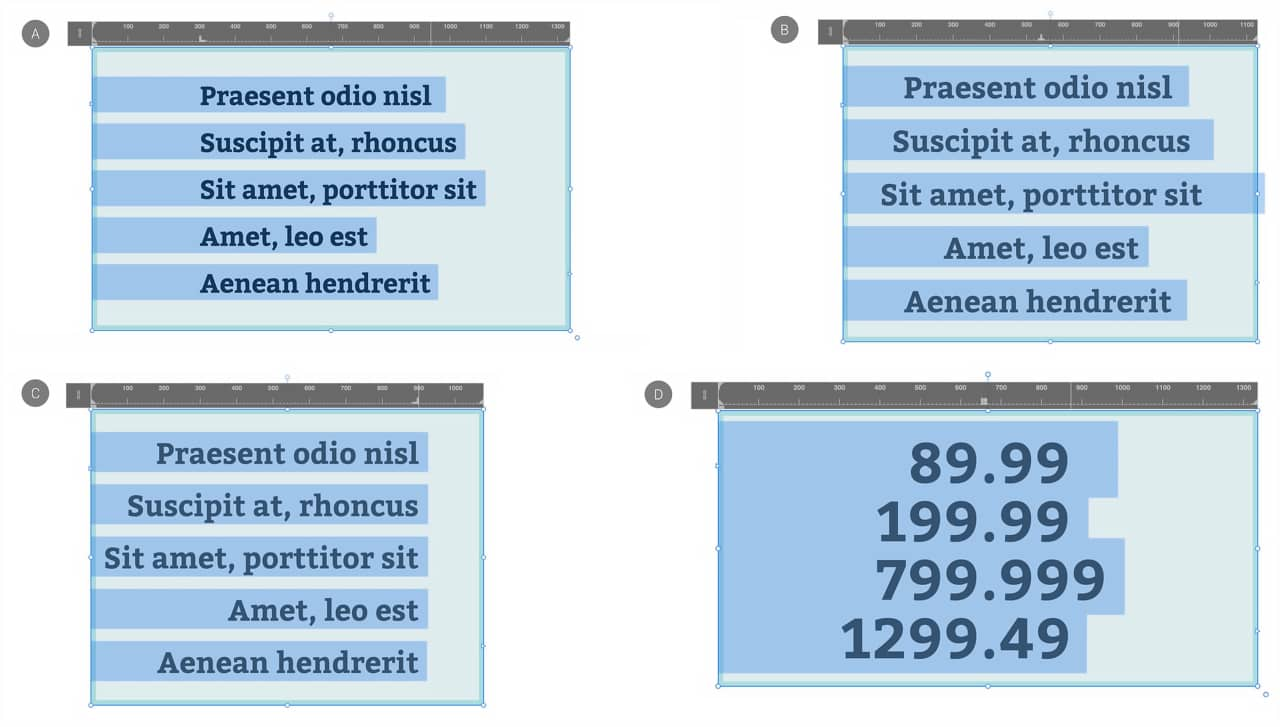
テキストフレームの挿入位置または選択範囲により、テキストルーラーとテキストパネルに表示されるタブ位置が決定します。選択範囲に複数の段落が含まれている場合、最初の段落のタブ位置が表示され、それを変更すると選択範囲内のすべての段落に適用されます。
挿入位置が段落の先頭にある場合、 は、タブ文字を入力するのではなく、段落のインデントレベルを増やします。これは、インデントを微調整するためにドラッグできる最初の行のインデントマーカー(テキストルーラーの上部に配置)によって示されます。
で常に段落の先頭にタブ文字を入力させるには、Affinity Publisherの[自動補正]設定で[タブを挿入せずにタブを使用して段落レベルを変更します]を無効にします。最初の行のインデントマーカーをドラッグして、段落のインデントを正確に設定できます。
[テキストルーラーを表示]がオンになっている場合、フレームに挿入位置が作成されるとテキストルーラーがテキストフレーム上に表示されます。タブ位置は、追加するまでルーラーに表示されません。