グラデーション
[グラデーションツール]を使用すると、簡単なカラーグラデーションをオブジェクト全域に描画することができます。作成した塗りつぶしパスは、オブジェクトで直接編集できます。2つを超える色をグラデーションパスに沿って導入したり、不透明度を高くしたり、ノイズを変更したり、追加した色の位置を変更したり、カラー変化を制御したりできます。
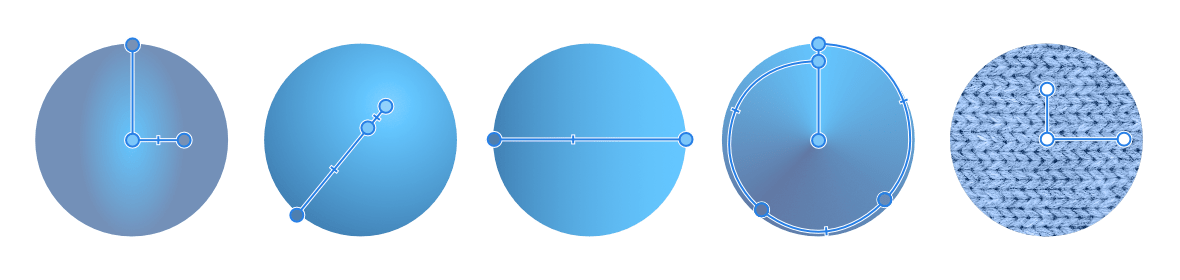
[グラデーションツール]を使用すると、簡単なカラーグラデーションをオブジェクト全域に描画することができます。作成した塗りつぶしパスは、オブジェクトで直接編集できます。2つを超える色をグラデーションパスに沿って導入したり、不透明度を高くしたり、ノイズを変更したり、追加した色の位置を変更したり、カラー変化を制御したりできます。
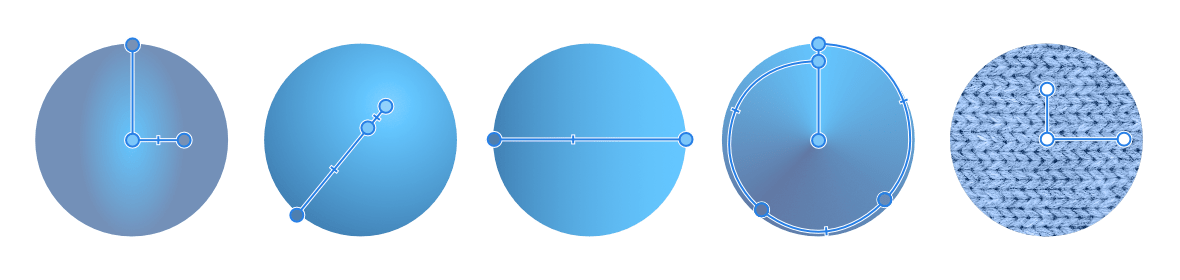
[グラデーションツール]が選択されている状態で、グラデーション塗りつぶしが適用されているオブジェクトを選択し、次のいずれかを行います。