オブジェクトの変換
ページ上でオブジェクトの反転、回転、配置、サイズ設定を実行したり、[変換]パネルを使用してこれらの作業をきわめて正確に実行したりできます。
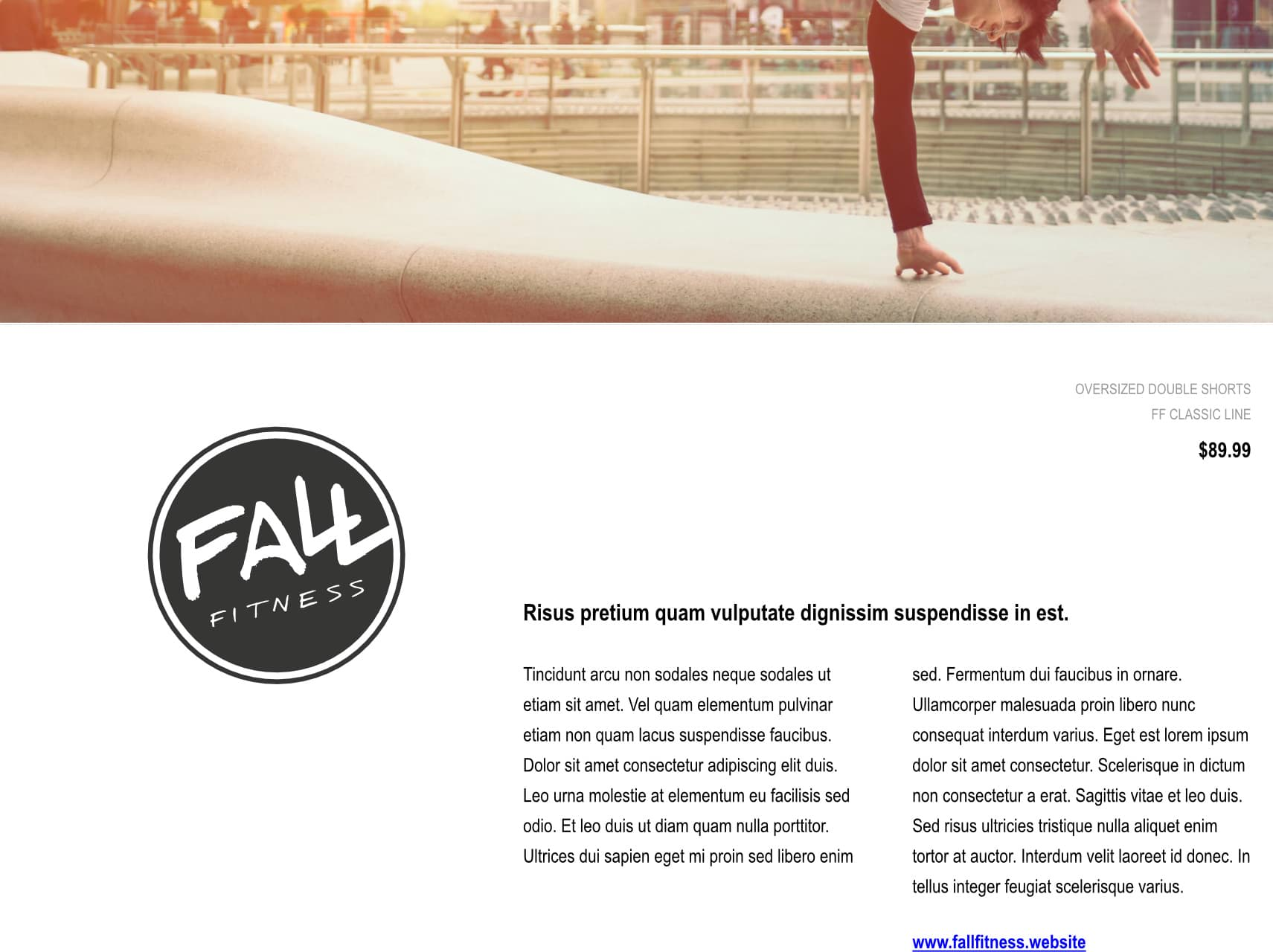
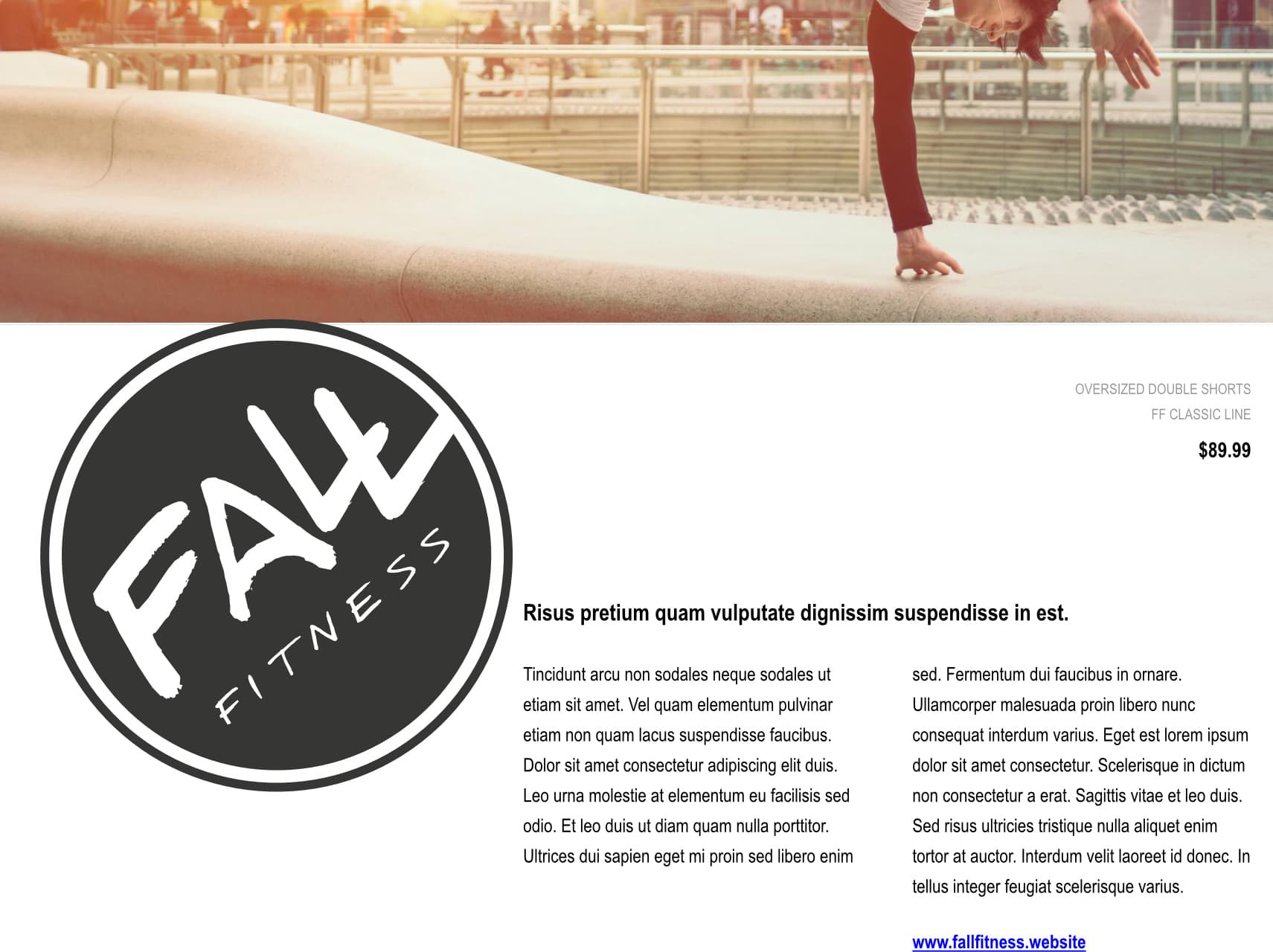
ページ上でオブジェクトの反転、回転、配置、サイズ設定を実行したり、[変換]パネルを使用してこれらの作業をきわめて正確に実行したりできます。
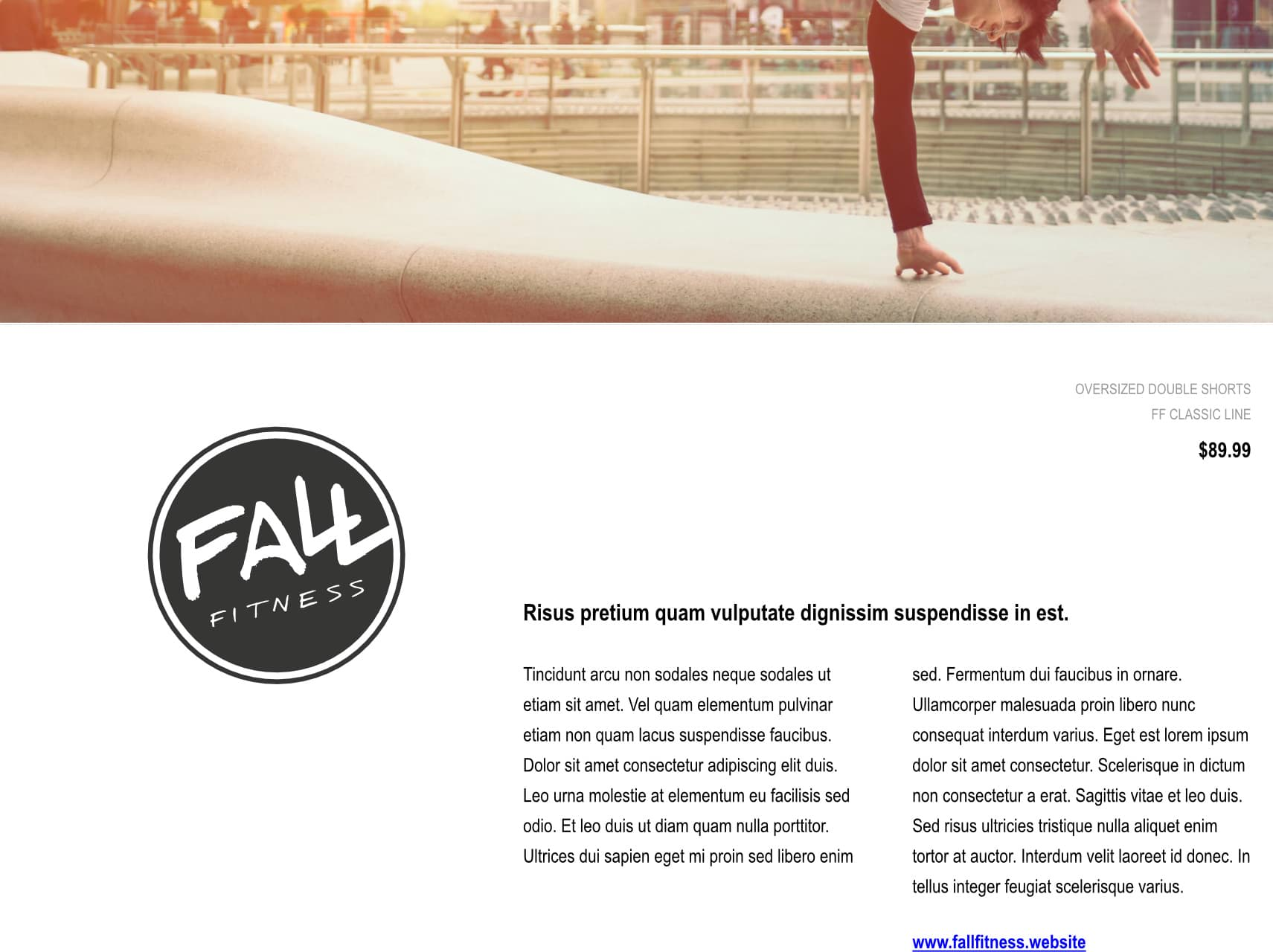
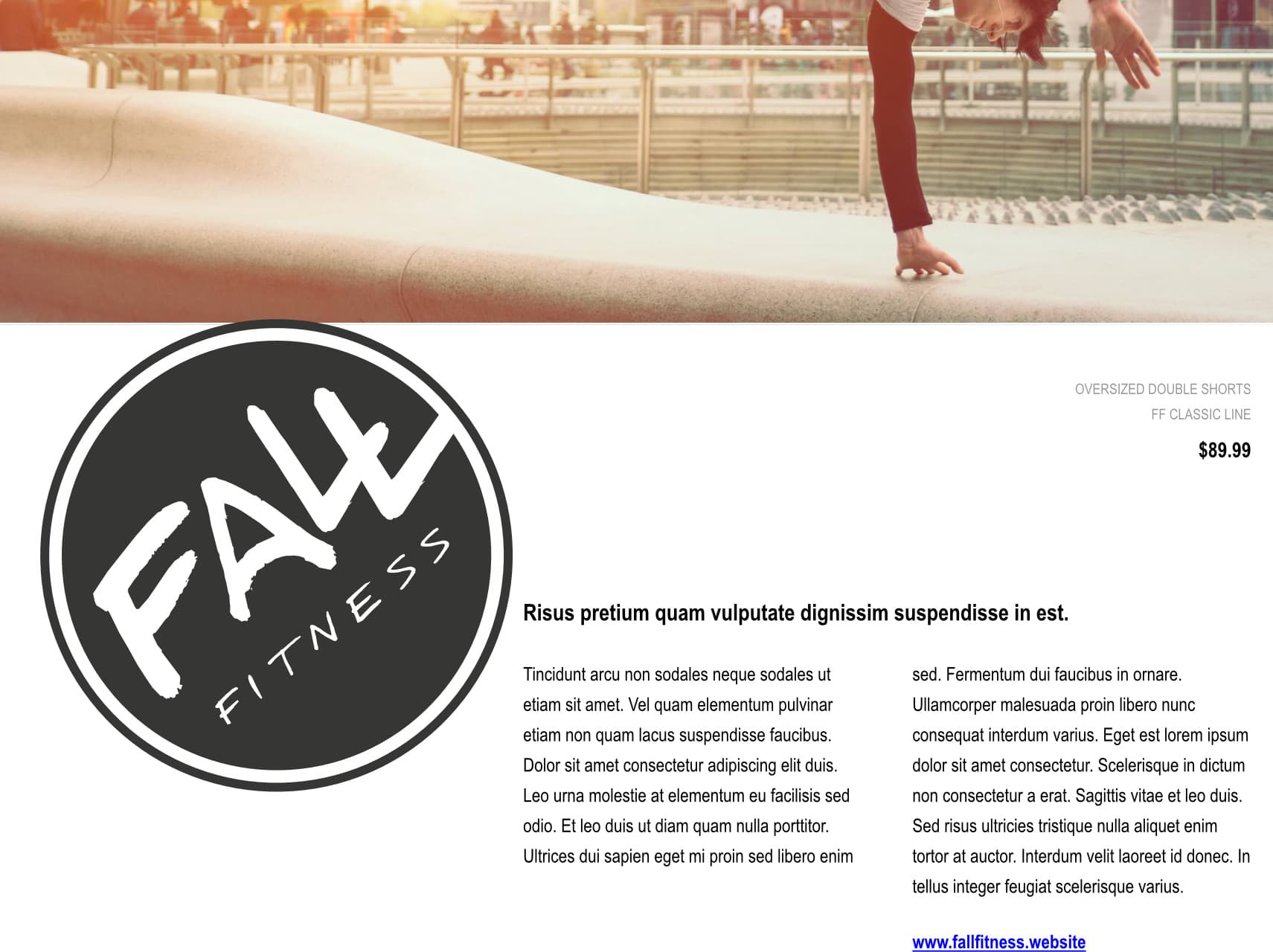
自身のジオメトリ上のポイント、別のオブジェクトのジオメトリ、またはページ上のポイントを基準にしてオブジェクトを変換することもできます。
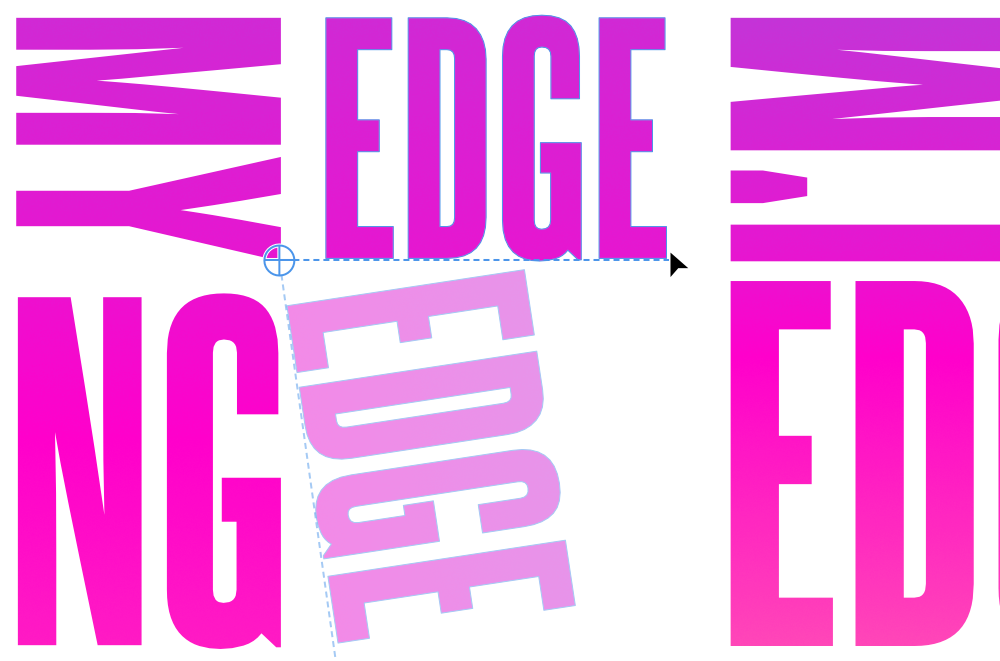
変形原点は、オブジェクトまたはグループに対して回転、スケール、およびサイズ変更の変換が実行される位置です。
通常は、選択範囲の境界ボックスの中心点、角、または端の中心です。選択範囲の内側または外側の任意の位置にすることもできます。
選択したオブジェクトまたはグループの回転ハンドルは、デフォルトで選択範囲の中心点を中心に変形します。
変形パネルのアンカー設定では、回転、シアー、幅と高さの設定で使用するために、選択したオブジェクトに9つの共通の変換起点を提供します。
移動ツールのコンテキストツールバーで、([移動オプション]にある)[変形の起点を有効にする]を使用すると、変形の起点を任意の場所に配置できます。これは、選択範囲の回転ハンドルと[変換]パネルの関連設定で機能します。
オブジェクトのサイズを変更すると、[変換]パネルを使用して、ストロークの幅、レイヤー効果の半径、角の半径、テキストフレームの内容を強制的にスケーリングできます。オブジェクト自体(ストローク、レイヤー効果など)の[オブジェクトとともにスケーリング]設定が無効になっている場合、それらは無視されます。