[コマンドコントローラ]
コマンドコントローラを使用すると、ハードウェアキーボードのモディファイアキーに相当するモディファイアボタン(、、、および )を使用して、現在のツールの動作を変更できます。これは[ドキュメント]メニューからいつでも表示または非表示にできます。
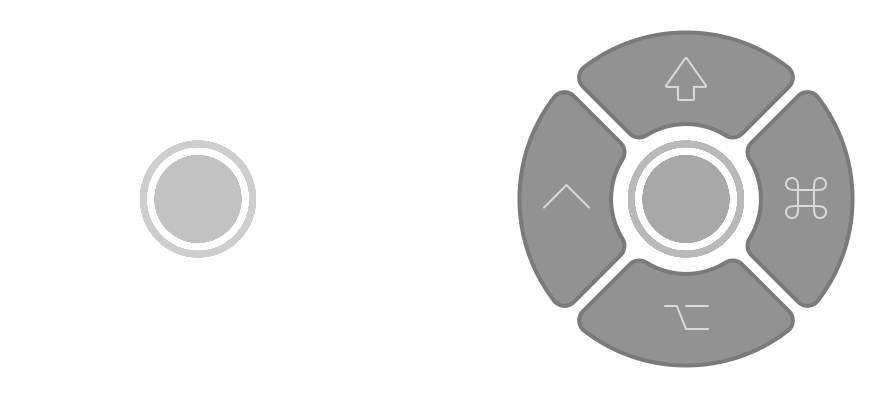
例:長方形ツールを選択すると、以下を使用できます: 完全な正方形の描画するモディファイア。開始点を長方形の中心にするモディファイア。またはこれらのモディファイアの両方を一緒にして、効果を組み合わせます。
コマンドコントローラを使用すると、ハードウェアキーボードのモディファイアキーに相当するモディファイアボタン(、、、および )を使用して、現在のツールの動作を変更できます。これは[ドキュメント]メニューからいつでも表示または非表示にできます。
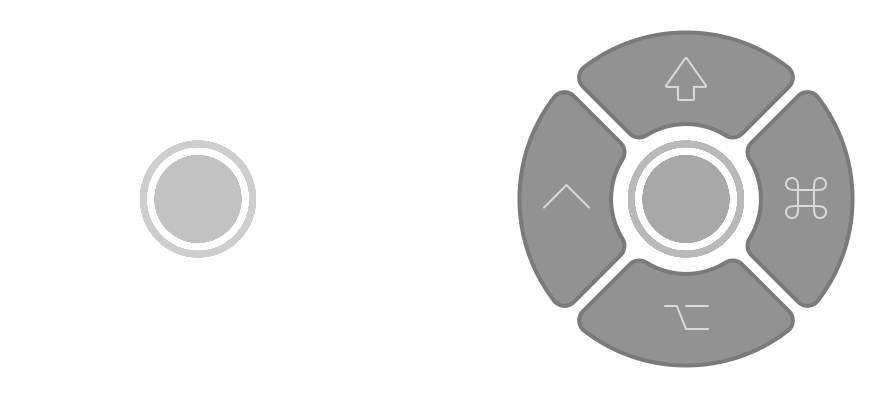
例:長方形ツールを選択すると、以下を使用できます: 完全な正方形の描画するモディファイア。開始点を長方形の中心にするモディファイア。またはこれらのモディファイアの両方を一緒にして、効果を組み合わせます。
コマンドコントローラは、中央ボタンをタップまたはドラッグすると起動し、モディファイアの状態を変更できます。各モディファイアは、次の3つの状態のいずれかになります:
入力時の ShiftキーとCaps Lockキーについて、押したままにすることとロックすることの違いを考慮してください。一時的にShiftキーを押しながら大文字を1、2文字入力することがあるかもしれません。Caps Lockキーをオンにすると、長い一連の大文字をより快適に入力できます。
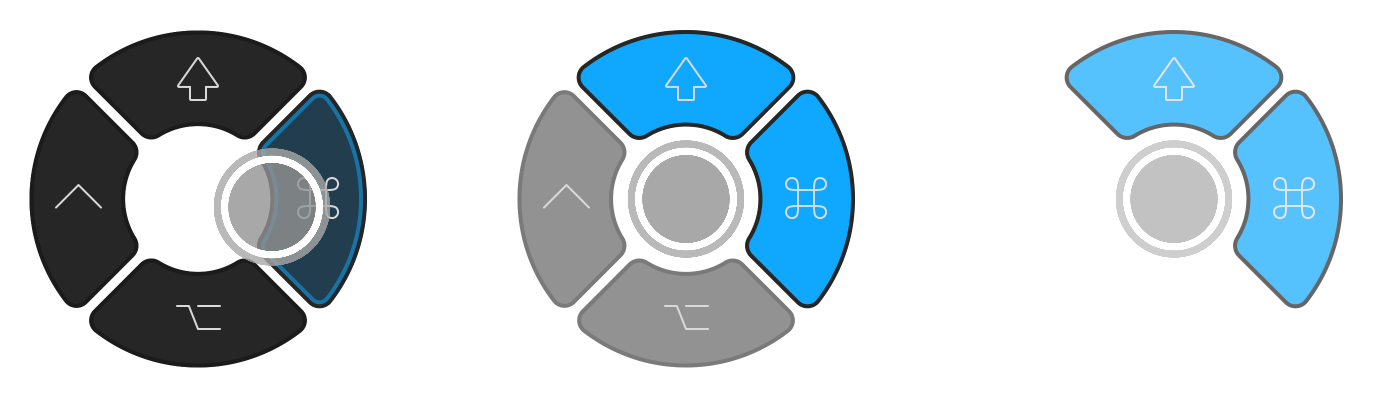
コマンドコントローラが起動している場合、状態に関係なくすべてのモディファイアが表示されます。
コマンドコントローラが休止状態の場合は、中央ボタンとロックされているモディファイアのみが表示され、実行する操作が影響を受けることを示しています。
隣接していないモディファイアの効果を使用するには、少なくとも1つのモディファイアをロックする必要があります。
次のいずれかを行います。
次のいずれかを行います。
ワークスペースから、クエスチョンマーク(右下)を指で押さえると、ユーザーインターフェイスのヒントが表示されます。画面の下部にあるヒントラインには、現在のツールと、モディファイアを使用して利用できるすべての動作の説明が表示されています。
モディファイアの一般的な使用方法の概要については、オンスクリーンのモディファイアの使用をご覧ください。
コマンドコントローラは、画面上の任意の位置にドラッグアンドドロップできます。また、中央のボタンを含め、タップするだけで一時的に非表示にし、繰り返すことで再び表示することもできます。