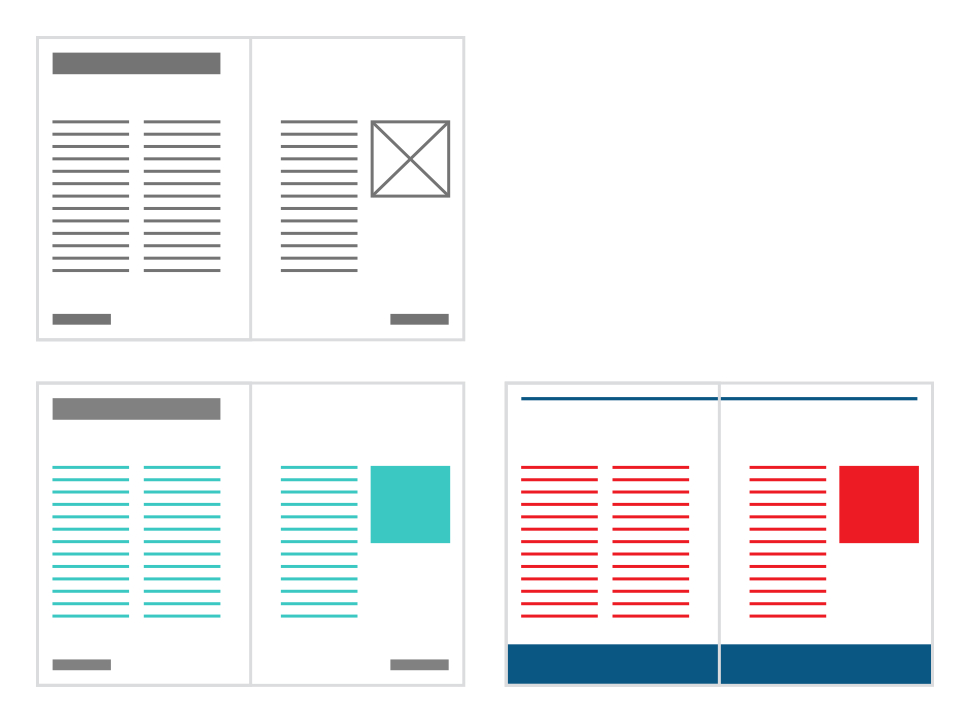
Bas gauche : Page de publication montrant le contenu modifié des zones de la maquette (turquoise) et le contenu statique des pages de la maquette (gris foncé)
Bas droite : Les nouveaux objets de la maquette (bleu) ont remplacé les anciens objets de la maquette (gris) ; le contenu des zones de la maquette sont migrés et conservés (rouge).
Les mises en page composées de maquettes intelligentes influent sur la façon dont les images et le texte sont agencées sur une page ou une planche, ainsi que sur leur position. Les objets de maquette peuvent être agencés en une nouvelle mise en page lorsque le contenu de la maquette est migré, comme illustré ci-dessous.
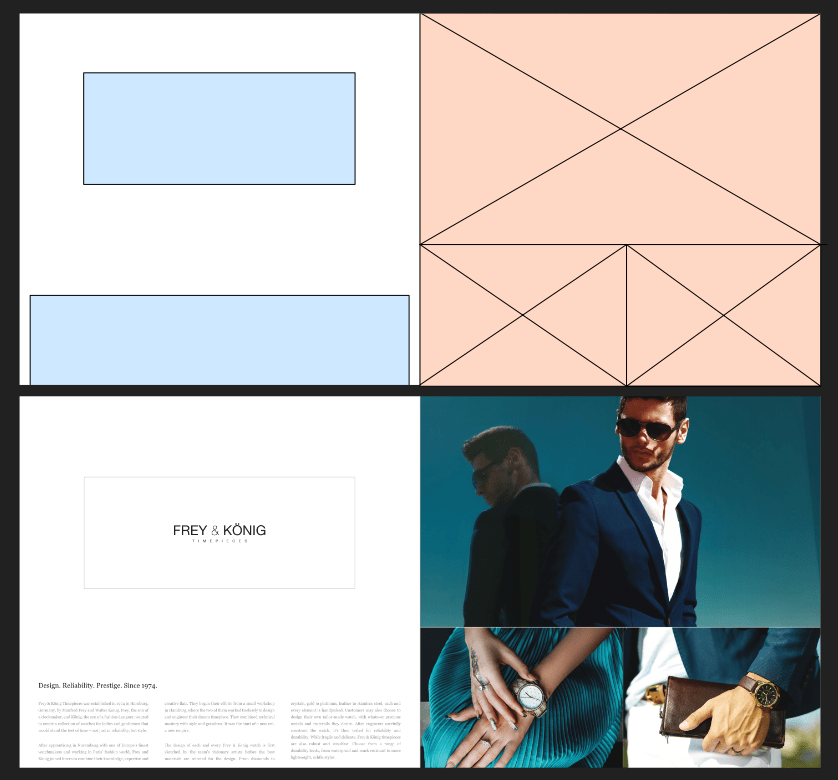
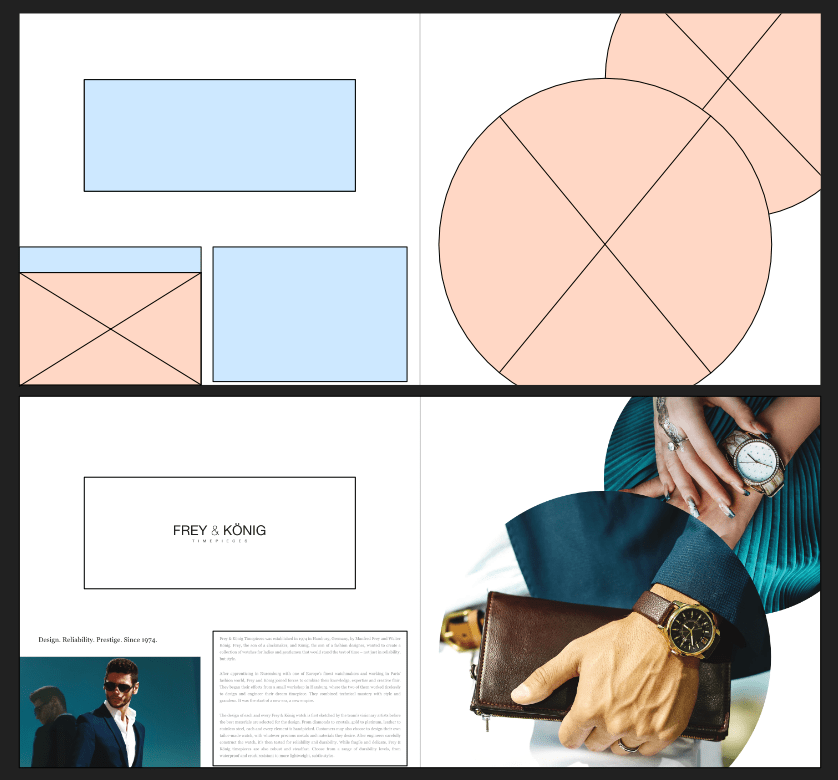
Comment le contenu est migré
Lorsqu’une nouvelle maquette remplace une maquette déjà appliquée, et que du contenu a été ajouté aux cadres d’image et aux zones de texte hérités de la maquette existante, Affinity Publisher détermine la meilleure destination pour chaque élément de contenu selon les règles suivantes.
- Pour déterminer la meilleure correspondance entre les images, il considère ces attributs dans l’ordre :
- Un cadre de la même maquette. (Cela se produit si vous avez des maquettes imbriquées).
- Un cadre dont le calque porte le même nom.
- Le cadre qui est le plus proche en taille et en position.
- Il ignore les cadres dont les calques sont verrouillés ou dont le calque parent est verrouillé. Ainsi, si vous avez du texte fixe dans un logo ou un pied de page, il est recommandé de verrouiller les calques correspondants pour éviter qu’ils ne soient pris en compte.
- Cela ignore également les paires lorsque les calques des deux images sont nommées, mais où les noms ne correspondent pas.
- S’il n’y a pas assez de cadres sur la nouvelle maquette pour tout transférer, tous les cadres de l’ancienne maquettes qui ne peuvent pas être appariés sont convertis en contenu de page.