Appliquer des maquettes
Lors de la configuration initiale du document, si l’option Maquette par défaut est sélectionnée, une maquette est générée et appliquée aux pages de publication créées à ce stade. Ensuite, vous pouvez créer et appliquer des maquettes à tout moment depuis la sous-fenêtre Pages.
Utiliser plusieurs maquettes hiérarchiques
Dans des documents plus complexes, vous pouvez appliquer des maquettes à d’autres maquettes. Par exemple, une maquette « parent » contenant uniquement la numérotation des pages pourrait être appliquée à plusieurs maquettes « enfants » de différente couleur pour chaque section. Cela signifie qu’il vous suffit de changer le style de numéro des pages dans la maquette parent ; ainsi, lorsque vous créerez des pages, vous n’aurez qu’à assigner une maquette enfant pour « hériter » automatiquement de la numérotation des pages de sa maquette parent.
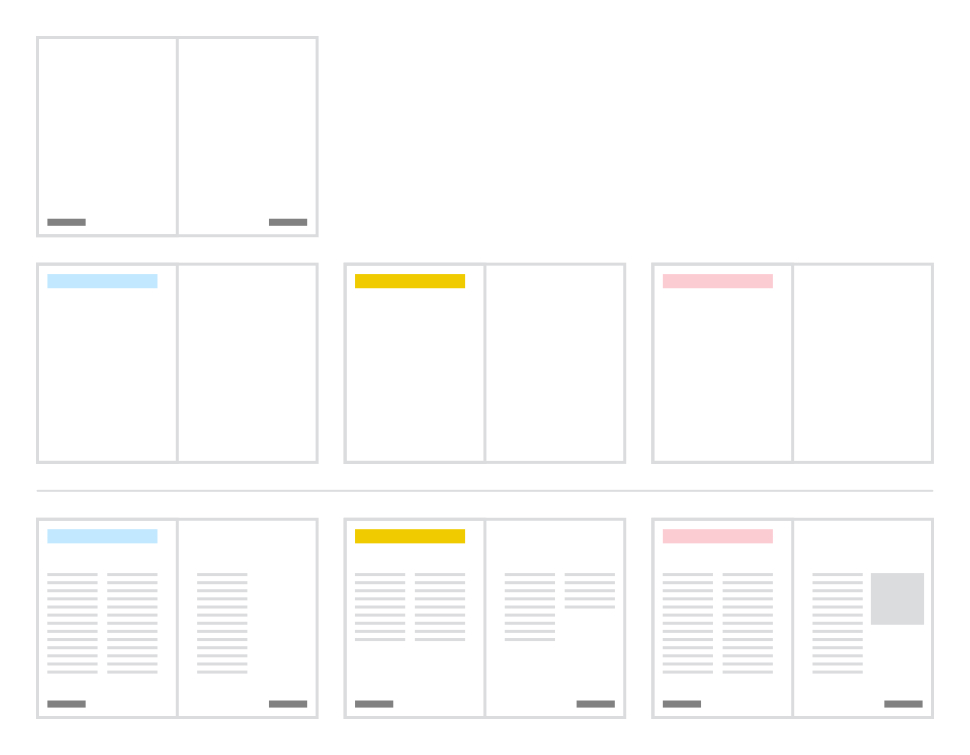
Maquettes en tant que calques
Sur une page de publication, une maquette appliquée est en fait un calque indiqué dans la sous-fenêtre Calques par un marqueur turquoise uni vertical sur la vignette du calque maître. Le calque peut être développé pour afficher les éléments hérités de la maquette, avec des marqueurs turquoise unis verticaux sur leurs vignettes.
Tout élément de maquette modifié sur votre page de publication présentera des repères en pointillés turquoise sur leur entrée de calque.
En faisant glisser un calque maître en haut de la pile de calques, vous pouvez présenter les éléments de la maquette devant tous les autres éléments de votre publication.

En sélectionnant le calque de la maquette dans la sous-fenêtre Calques, le contenu hérité peut être transformé collectivement. Les objets individuels ne peuvent pas être sélectionnés dans la sous-fenêtre puis transformés, sauf si vous détachez la maquette. Le contenu des objets texte et des cadres d’image peut toutefois être modifié.
Pour empêcher la transformation ou la modification accidentelle de contenu hérité (autre que le contenu d’une zone de texte/d’un cadre d’image), sélectionnez puis verrouillez le calque maître dans la sous-fenêtre Calques.
Insertion de calques maîtres
Après avoir sélectionné un calque maître dans la sous-fenêtre Calques, vous pouvez gérer la destination du calque maître (qu’il soit appliqué aux pages de gauche/haut, droite/bas ou aux deux pages ; disponible uniquement pour les documents avec des pages en regard), le comportement de mise à l’échelle et la position d’ancrage en appuyant sur Options de calque. Les paramètres appropriés sont indiqués dans la section Insertion de calques maîtres.
Les comportements de mise à l’échelle suivants sont disponibles :
- Aucun : insérer le calque maître à sa taille originale.
- Étirer : étirer le calque maître pour remplir la destination. Il peut en résulter une déformation assez notable, en fonction des proportions relatives et de celles de la destination.
- Adaptation uniforme : mettre la maquette à l’échelle uniformément de façon à ce qu’elle soit visible à l’intérieur de la page. Des zones vides peuvent être présentes à gauche et à droite ou en haut et en bas de la page.
- Remplissage uniforme : mettre la maquette à l’échelle uniformément pour remplir la page entière sans la déformer. Une partie de son contenu peut être rognée.