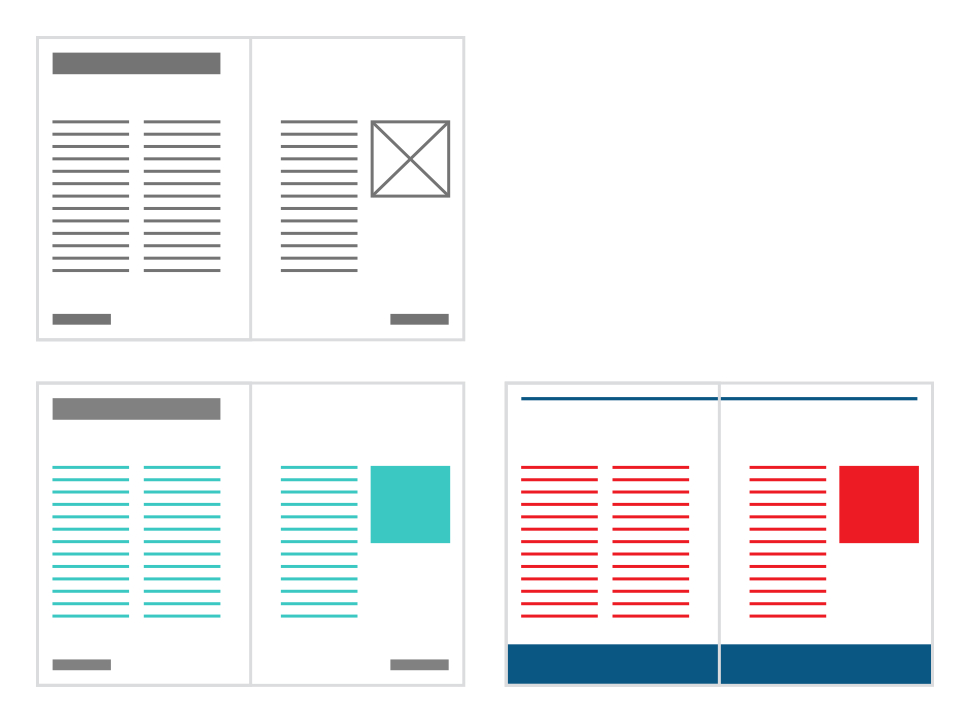
Unten links: Publikationsseite, die bearbeiteten Rahmeninhalt einer Master-Seite (türkis) und statischen Inhalt der Master-Seite (dunkelgrau) zeigt
Unten rechts: Neue Objekte der Master-Seite (blau) haben alte (grau) ersetzt; bearbeiteter Rahmeninhalt der Master-Seite ist migriert und beibehalten (rot).
Intelligente Layouts von Master-Seiten beeinflussen, wo und wie Bilder und Text auf einer Seite oder Layoutseite angeordnet werden. Objekte der Master-Seite können so angeordnet werden, dass sie sich wie unten gezeigt bei der Migration von Inhalt einer Master-Seite einem neuen Layout anpassen.
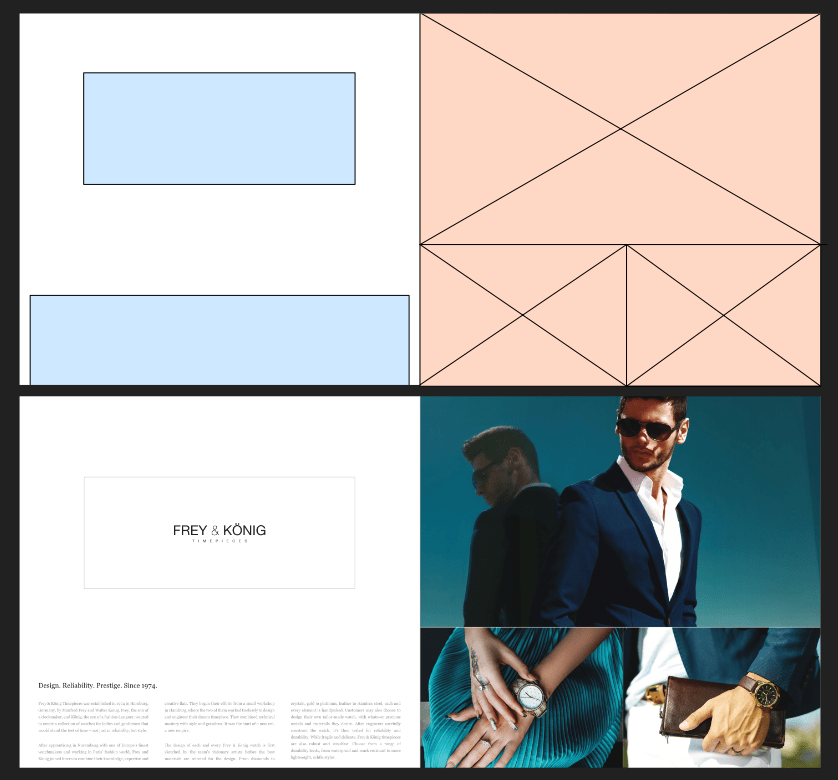
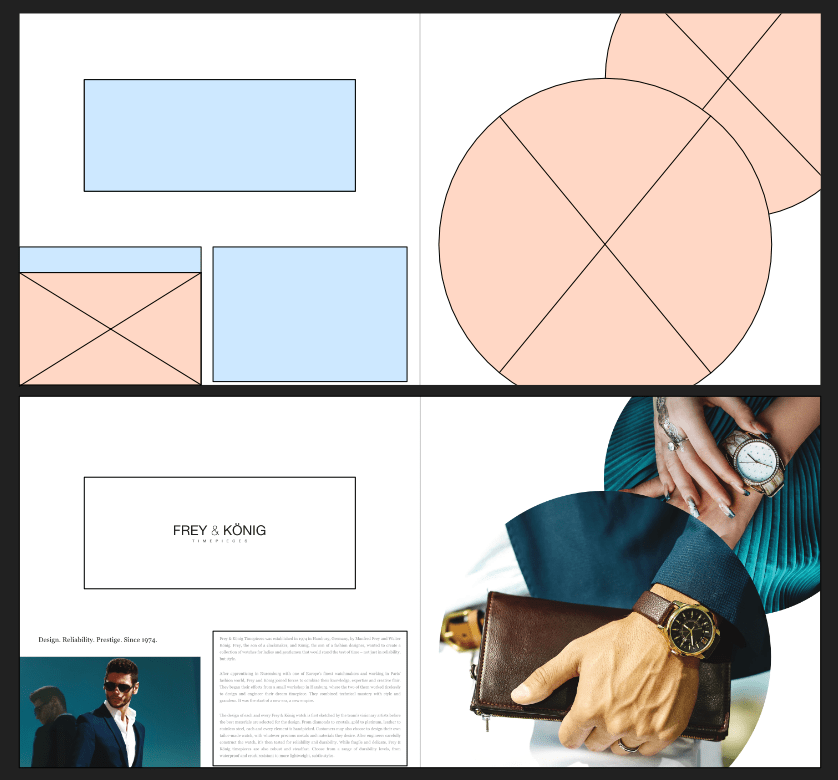
So wird Inhalt migriert
Wenn eine neue Master-Seite eine bereits angewandte Master-Seite ersetzt und Inhalte zu Bild- und Textrahmen hinzugefügt wurden, die von der bestehenden Master-Seite übernommen wurden, bestimmt Affinity Publisher nach folgenden Regeln, wo diese Inhalte platziert werden.
- Um die beste Anpassung zwischen Rahmen zu bestimmen, werden die folgenden Attribute in der angegebenen Reihenfolge berücksichtigt:
- Ein Rahmen aus demselben Master. (Dies ist der Fall, wenn Sie Master verschachtelt haben.)
- Ein Rahmen, dessen Ebene den gleichen Namen trägt.
- Der Rahmen, der von Größe und Position her am ähnlichsten ist.
- Rahmen, deren Ebenen gesperrt sind oder die eine gesperrte übergeordnete Ebene besitzen, werden dabei ignoriert. Somit empfiehlt es sich bei festem Text in einem Logo oder einer Fußzeile, die entsprechenden Ebenen zu sperren, um zu verhindern, dass sie berücksichtigt werden.
- Außerdem werden Paarungen übergangen, bei denen die Ebenen beider Rahmen benannt sind, aber die Namen nicht übereinstimmen.
- Wenn auf der neuen Master-Seite nicht genügend Rahmen vorhanden sind, um alles zu übertragen, werden alle Rahmen der alten Master-Seite, die nicht zugeordnet werden können, in Seiteninhalte umgewandelt.