Anwenden von Master-Seiten
Wenn bei der Ersteinrichtung des Dokuments Master-Standardseite ausgewählt ist, wird eine Master-Seite erstellt und auf die zu diesem Zeitpunkt erstellten Publikationsseiten angewendet. Anschließend können Sie jederzeit über das Panel Seiten Master-Seiten für die Publikationsseiten erstellen und anwenden.
Verwenden mehrerer hierarchischer Master-Seiten
Master-Seiten können auf andere Master-Seiten in komplexeren Dokumenten angewendet werden. Beispielsweise könnte eine „übergeordnete“ Master-Seite, die nur die Seitennummerierung enthält, auf mehrere „untergeordnete“ Master-Seiten angewendet werden, die für jeden Abschnitt separat eingefärbt sind. Das bedeutet, dass Sie nur die Seitennummernvorlage auf der übergeordneten Master-Seite ändern müssen. Außerdem müssen Sie beim Erstellen neuer Seiten nur eine untergeordnete Master-Seite zuweisen, die die Seitennummerierung automatisch von der übergeordneten Seite übernimmt.
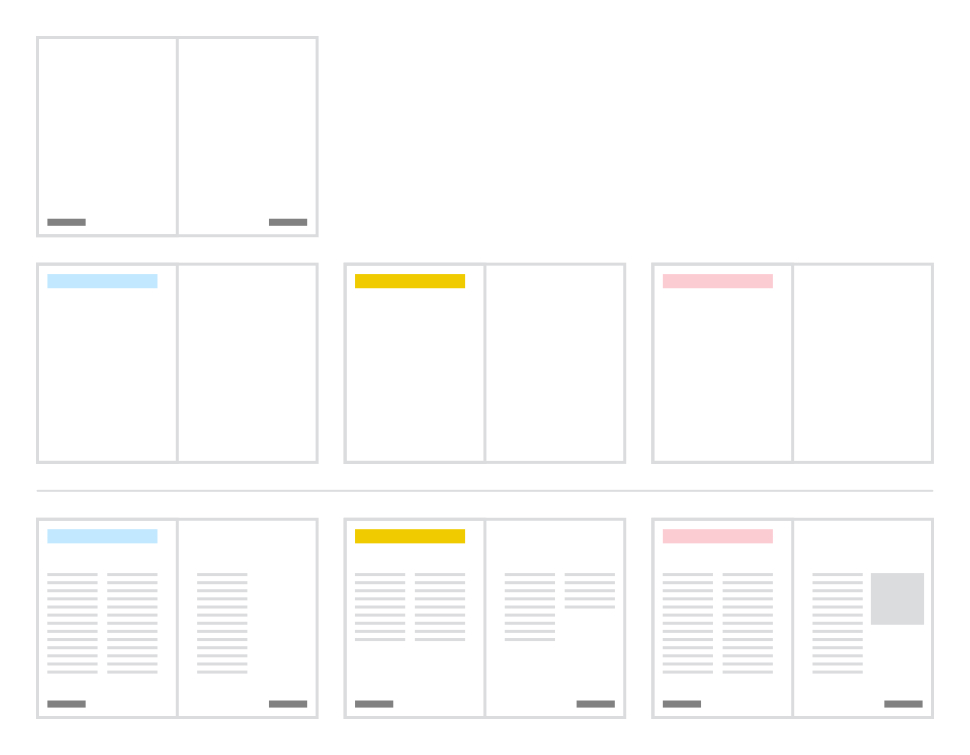
Master-Seiten als Ebenen
Auf einer Publikationsseite ist eine angewendete Master-Seite eigentlich eine Ebene, die auf dem Panel Ebenen durch einen vertikalen durchgehenden türkisfarbenen Marker auf der Miniatur der Master-Ebene angezeigt wird. Die Ebene kann erweitert werden, um die vererbten Elemente der Master-Seite mit vertikalen, durchgehenden türkisfarbenen Markern auf ihren Miniaturen sichtbar zu machen.
Alle Elemente aus einer Master-Seite, die Sie auf einer Publikationsseite bearbeiten, werden in ihrem Ebeneneintrag mit gepunkten, türkisfarbenen Markern gekennzeichnet.
Wenn Sie die Master-Ebene auf die oberste Position im Ebenenstapel ziehen, können Sie die Elemente der Master-Seite über allen anderen Elementen Ihrer Publikation präsentieren.

Durch Auswahl der Ebene der Master-Seite auf dem Panel Ebenen kann der vererbte Inhalt kollektiv umgewandelt werden. Einzelne Objekte können nicht im Panel ausgewählt und dann transformiert werden, es sei denn, Sie trennen die Master-Seite ab. Der Inhalt von Textobjekten und Bildrahmen kann jedoch bearbeitet werden.
Um zu verhindern, dass vererbte Inhalte (mit Ausnahme von Text-/Bildrahmeninhalten) versehentlich umgewandelt oder bearbeitet werden, wählen Sie auf dem Panel „Ebenen“ die Master-Ebene aus und sperren Sie diese.
Master-Platzierung
Wenn auf dem Panel Ebenen eine Master-Ebene ausgewählt ist, können Sie durch Tippen auf Ebenenoptionen das Ziel der Master-Seite (ob sie auf die Seiten links/oben, rechts/unten oder beides angewendet werden soll; dies ist nur für Dokumente mit gegenüberliegenden Seiten verfügbar) sowie das Skalierungsverhalten und die Verankerungsposition festlegen. Die entsprechenden Einstellungen werden im Abschnitt Master-Platzierung angezeigt.
Die folgenden Skalierungsverhalten sind verfügbar:
- Ohne: Platziert die Master-Seite mit Originalgröße.
- Dehnen: Dehnt die Master-Seite, um das Ziel genau auszufüllen. Abhängig von den relativen Proportionen und denen des Zielorts kann es zu deutlichen Verzerrungen kommen.
- Gleichmäßig anpassen: Skaliert die Master-Seite gleichmäßig, sodass sie vollständig auf der Seite sichtbar ist. Möglicherweise gibt es leere Bereiche links und rechts oder oben und unten im Rahmen.
- Gleichmäßig füllen: Skaliert die Master-Seite gleichmäßig, um die gesamte Seite auszufüllen, ohne sie zu verzerren. Einige der Inhalte können abgeschnitten werden.