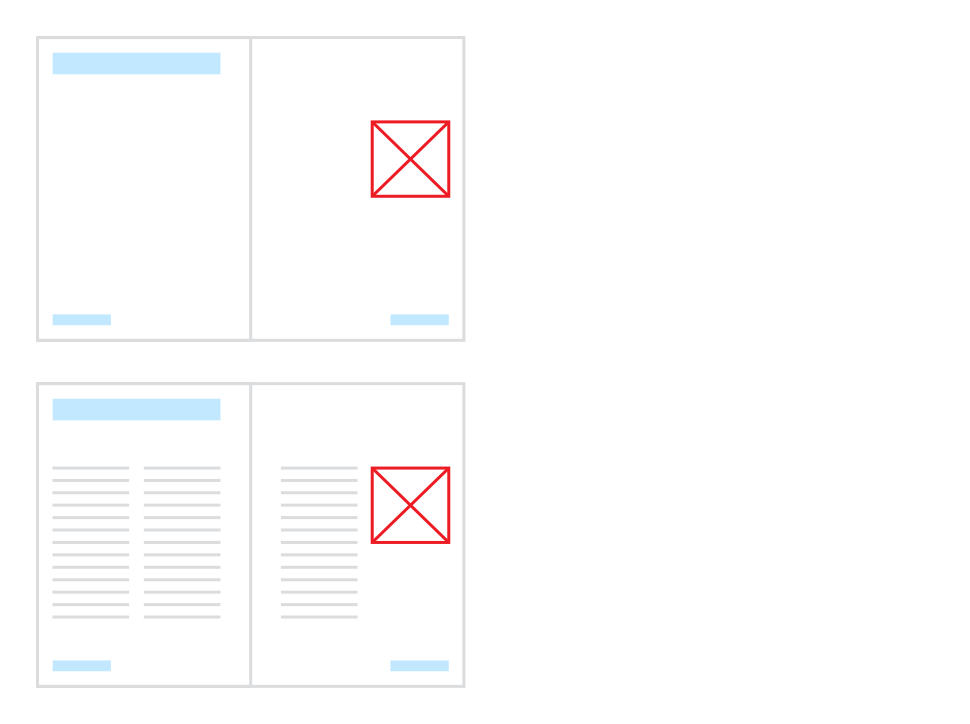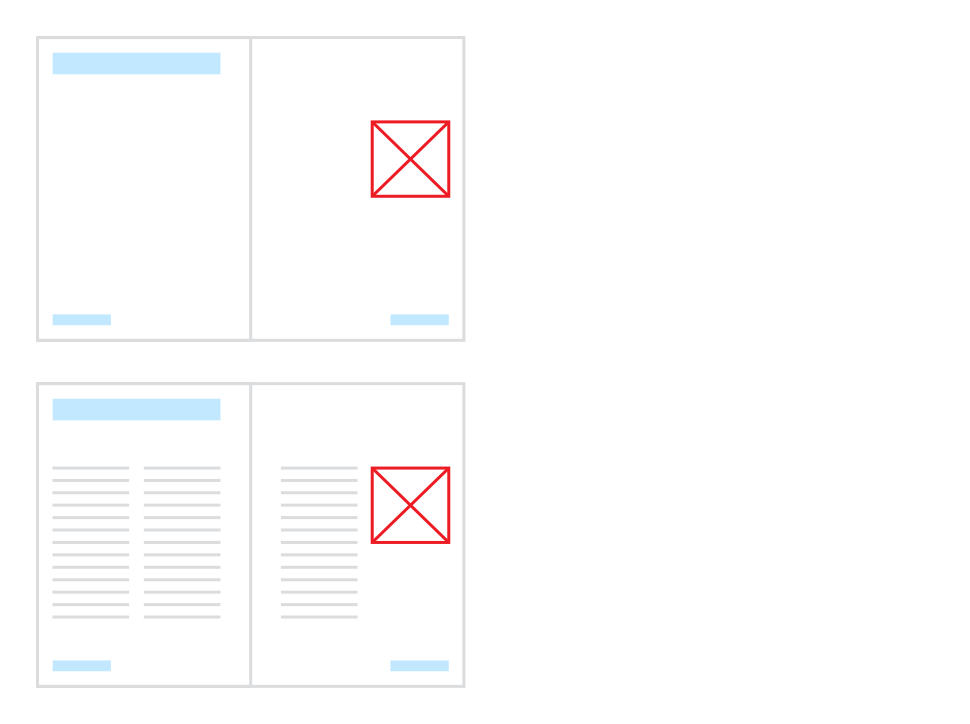To edit a master page's content:
- Select Masters as the page type at the top of the Pages panel.
- Tap a master page's thumbnail.
- In the document view, add or edit content on the master page as you would for a standard publication page.
To edit a master page's properties:
- Select Masters as the page type at the top of the Pages panel.
- Long press a master page's thumbnail.
- Tap Spread Properties.
- On the dialog that appears:
- (Optional) To select multiple masters whose properties you wish to edit, tap their thumbnails.
- Edit the master's name (if only one master is selected), dimensions and scaling settings as needed.
- Tap OK.
 To duplicate master pages:
To duplicate master pages:
- Select Masters as the page type at the top of the Pages panel.
- Do one of the following:
- To duplicate a single master page, tap its thumbnail, then tap Duplicate.
- To duplicate multiple master pages, tap Manage Masters, tap the required master pages' thumbnails, then tap Duplicate. Each duplicated master page is positioned immediately after the corresponding original.
- Tap a master page's thumbnail.
- Tap Duplicate. The duplicate page is added after the originally selected page.
 To remove a master page:
To remove a master page:
- Select Masters as the page type at the top of the Pages panel.
- Do one of the following:
- To delete a single master page, tap its thumbnail, then tap Delete.
- To delete multiple master pages, tap Manage Masters, tap the unwanted master pages' thumbnails, then tap Delete.