Transforming objects
Objects can be flipped, rotated, positioned and sized on the page or with absolute precision using the Transform panel.
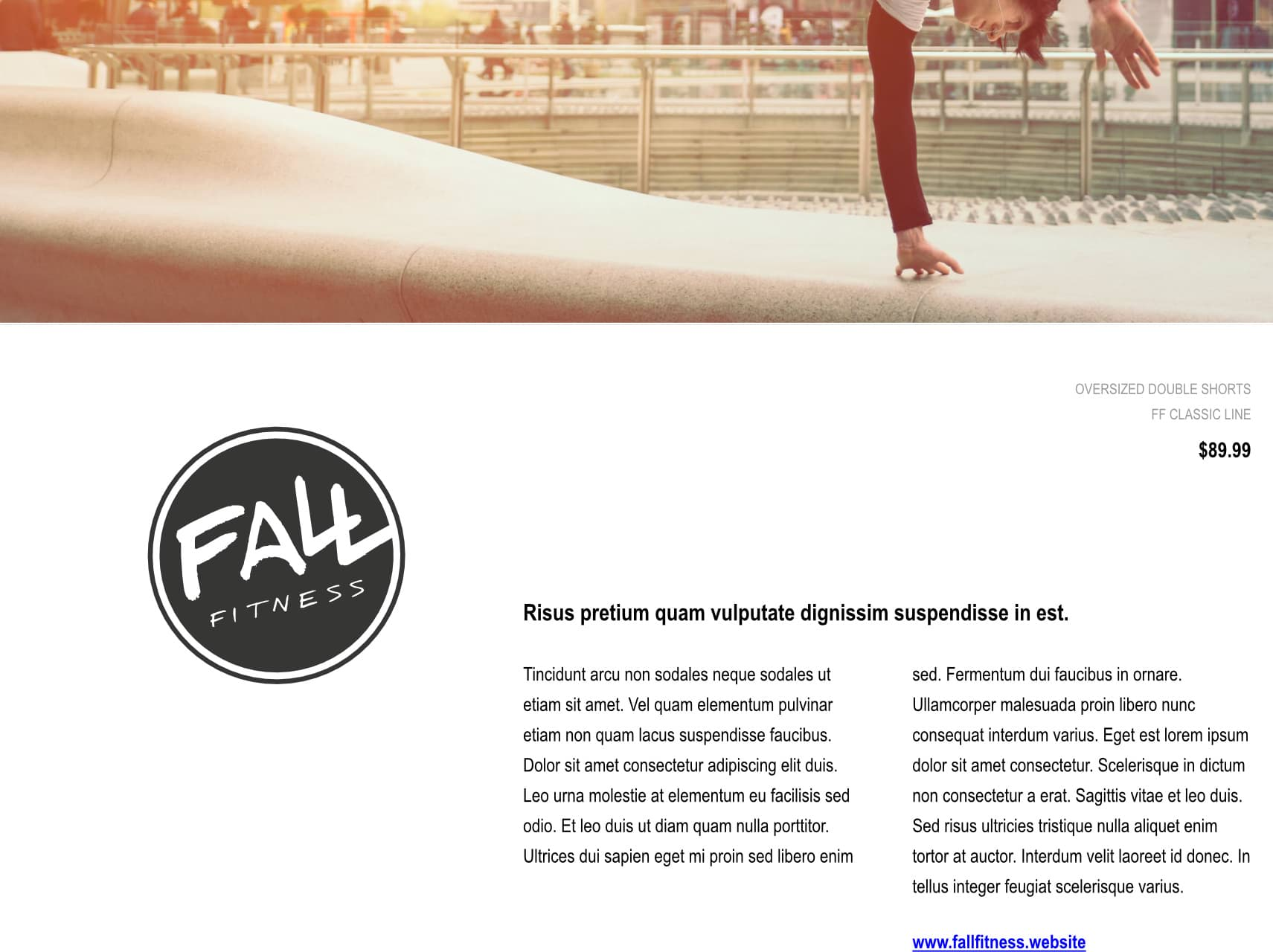
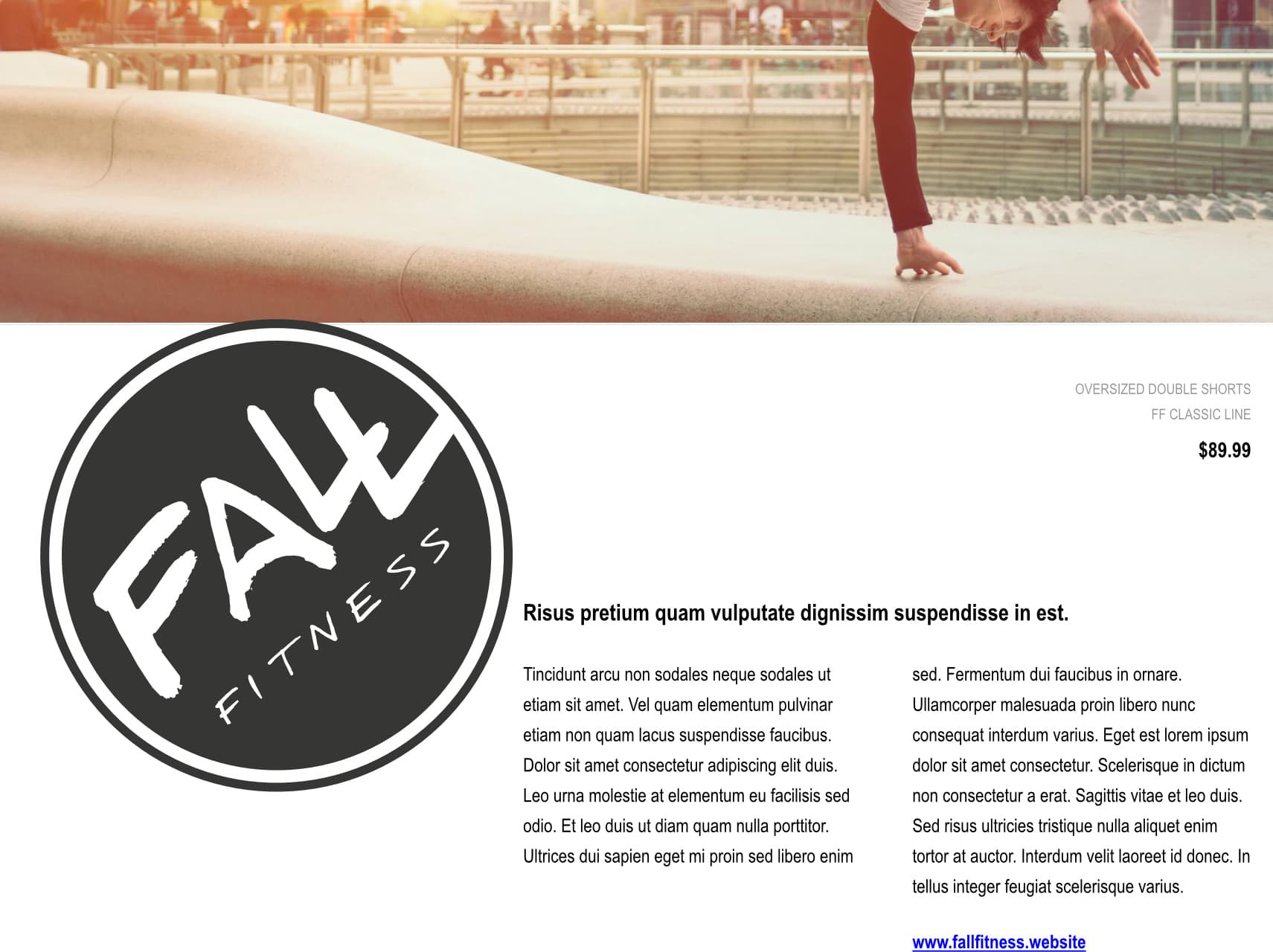
Objects can be flipped, rotated, positioned and sized on the page or with absolute precision using the Transform panel.
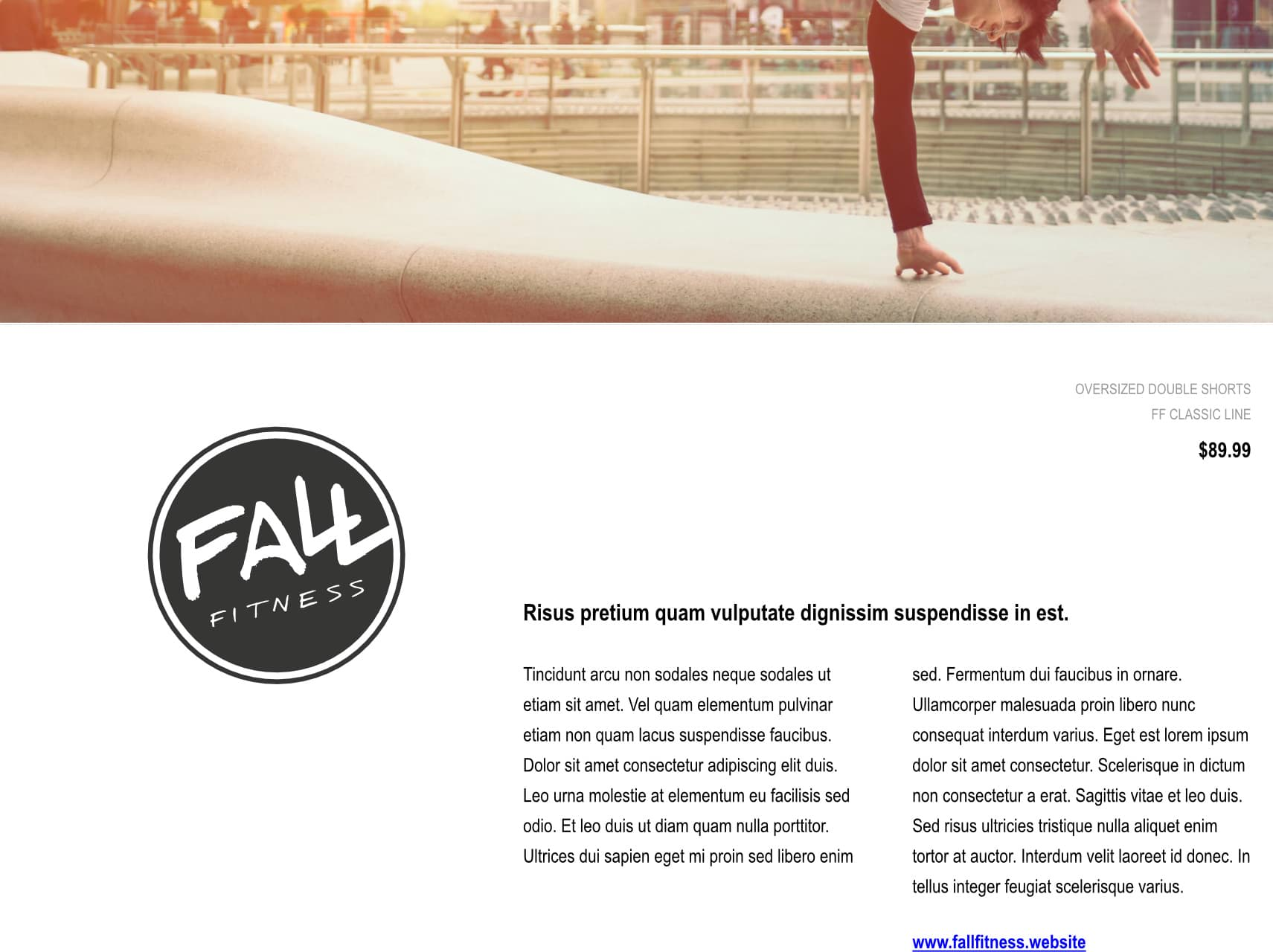
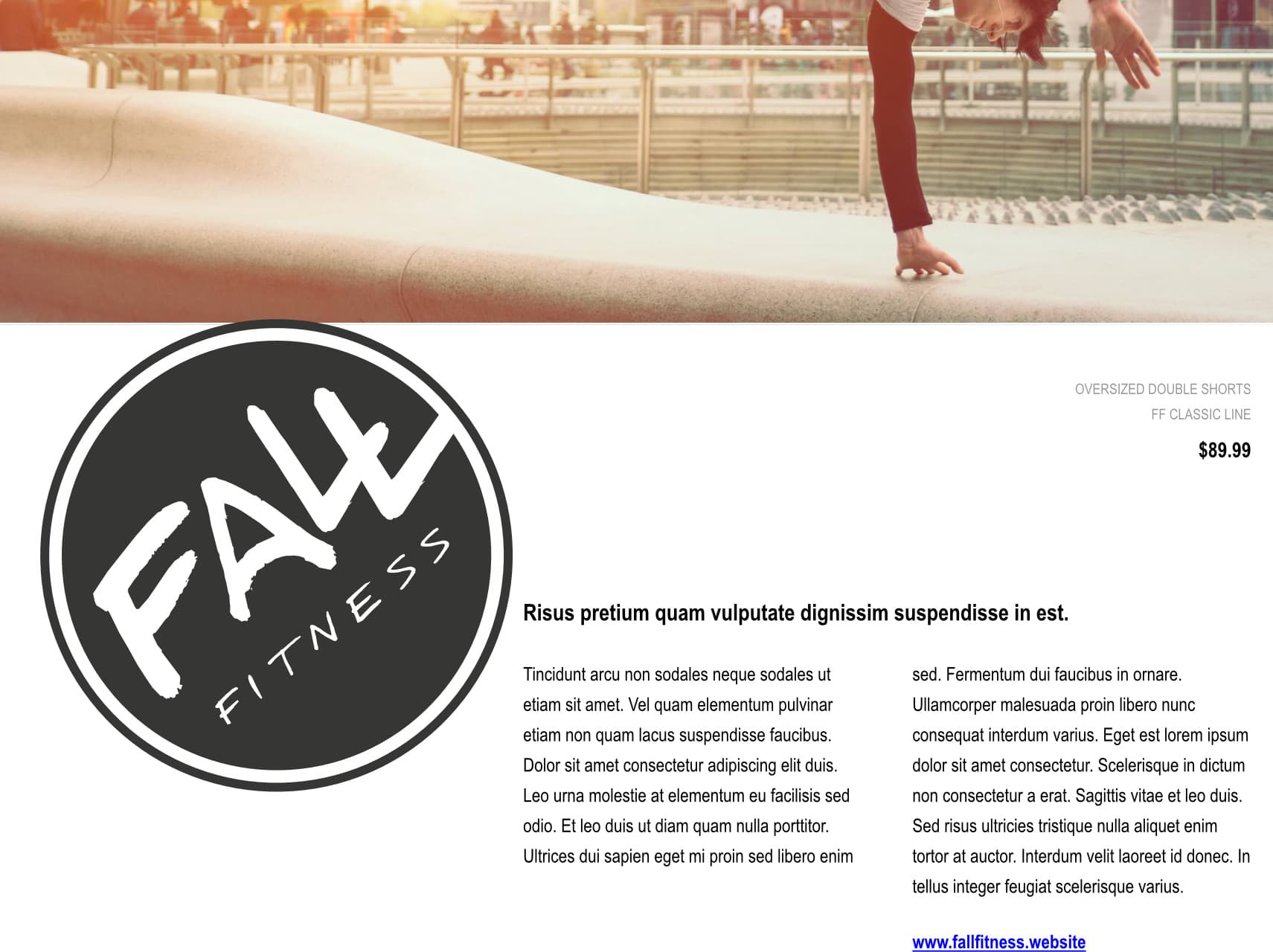
You can also transform an object about a point on its own geometry, another object's geometry or a point on the page.
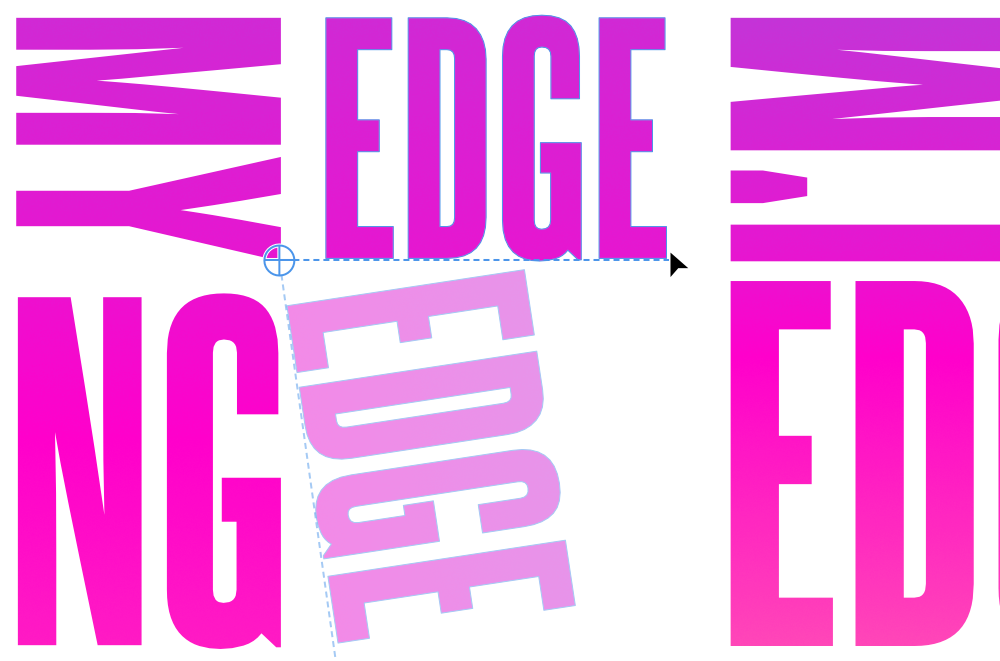
A transform origin is a position around which rotation, scale and resize transforms are performed on an object or a group.
It is commonly the centre point, a corner, or an edge centre of the selection's bounding box. It can also be an arbitrary position inside or outside of the selection.
A selected object or group's rotation handle transforms the selection around its centre point by default.
The Transform panel's Anchor setting provides nine common transform origins on a selected object for use with its Rotation, Shear, Width and Height settings.
On the Move Tool's context toolbar, Enable Transform Origin (in Move Options) allows arbitrary placement of a transform origin, which works with a selection's rotation handle and relevant settings on the Transform panel.
When an object is resized, the stroke width, layer effect radii, corner radii and text frame contents can be forced to scale by using the Transform panel. If Scale with object settings are disabled on the object itself (stroke, layer effect, etc.) then they will be ignored.